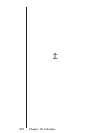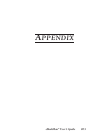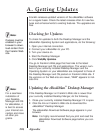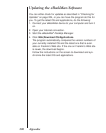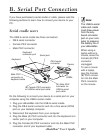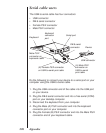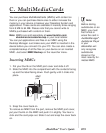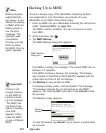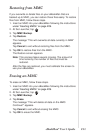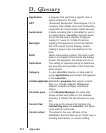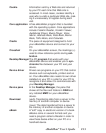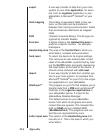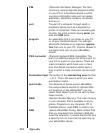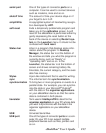Backing Up to MMC
To save a backup copy of the eBookMan Operating System,
core applications, and information you entered into your
eBookMan on an MMC, follow these steps.
1. Insert an MMC into your eBookMan following the instructions
under “Inserting MMCs” on page 209.
The MMC must be “writable.” You can not save to a read-
only MMC.
2. At the Launcher, tap .
3. Tap MMC Backup.
The MMC Backup dialog box appears.
If the MMC is empty, the message “The current MMC has no
backup on it” appears.
If the MMC contains a backup, the message “The backup
was created on 00/00/00 at 00:00 AM/PM” appears with the
actual date and time of the last backup.
4. Tap Backup to save all files to MMC.
If a backup already exists, it will be deleted. The message,
“This backup replaces the current backup on the MMC.”
appears. You must tap OK to proceed or tap Cancel to stop
the process.
The Backup screen appears.
To stop the backup, tap Cancel. If you cancel, a partial back-
up is saved.
210
Appendix
Important!
If there is not
enough memory
on the MMC to
perform a back-
up, the message
“The MMC has
insufficient free
space to backup
your data”
appears. Either
erase the MMC
or use a different
MMC.
Note:
Backup requires
substantial bat-
tery power. If you
attempt to backup
to MMC while the
battery power is
low, the error
message “The
operation was
unsucessful.
Change your bat-
teries or erase
the MMC, then try
again” appears.
MMC Backup
dialog box
Backup
screen