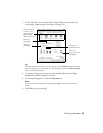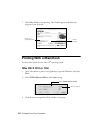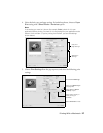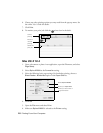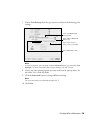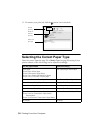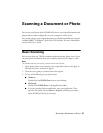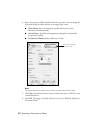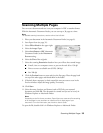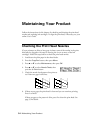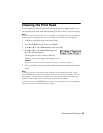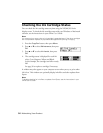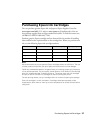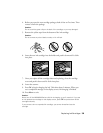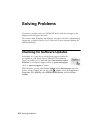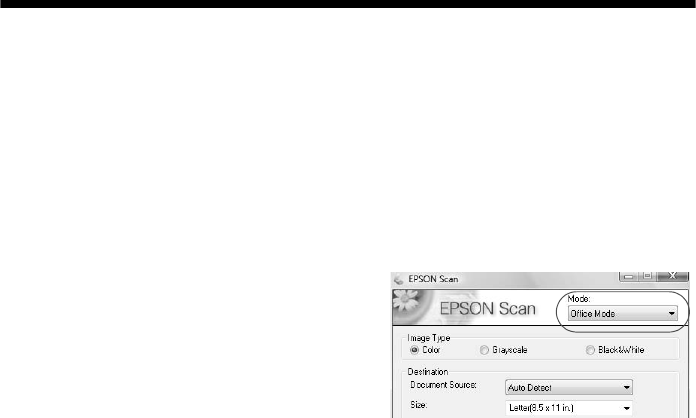
Scanning Multiple Pages
33
Scanning Multiple Pages
You can scan a document and save it on your computer in PDF or another format.
With the Automatic Document Feeder, you can scan up to 30 pages at a time.
Note:
For detailed scanning instructions, see the online User’s Guide.
1. Place your document in the Automatic Document Feeder (see page 9).
2. Start Epson Scan (see page 31).
3. Select
Office Mode
in the upper right.
4. Select the
Image Type
.
5. Select
Auto Detect
or
ADF
(Automatic
Document Feeder) as the
Document
Source
setting.
6. Select the
Size
of the originals.
7. Select the scanning
Resolution
based on how you will use the scanned image:
■
E-mail, view on a computer screen, or post on the web: 96 to 150 dpi
■
Print or convert to editable text (OCR): 300 dpi
■
Fax: 200 dpi
8. Click the
Preview
button to scan and eject the first page. Place the page back
on top of the other pages and reload them in the feeder.
9. If desired, draw a marquee (or box) around the area you want to scan in the
Preview window. Adjust the image quality, if necessary.
10. Click
Scan.
11. Select the name, location, and format (such as PDF) for your scanned
document and click
OK.
The document is scanned and you see its icon(s) in
Windows Explorer or Macintosh Finder.
Note:
Depending on the file format you select, Epson Scan may create one file containing
all of the pages in your document or create one file for each page of your
document. For more information, see the online User’s Guide.
To open the file, double-click it in Windows Explorer or Macintosh Finder.