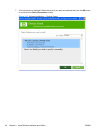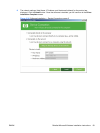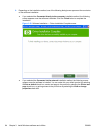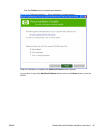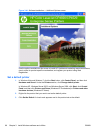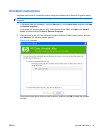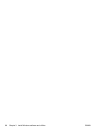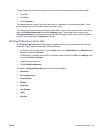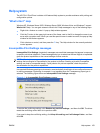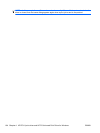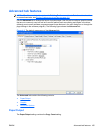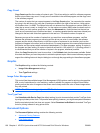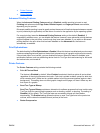●
Device Settings tab features
●
About tab features
Change printer-driver settings for Windows
Change the settings for all print jobs until the software program is closed
1. On the File menu in the software program, click Print.
2. Select the driver, and then click Properties or Preferences.
The steps can vary; this procedure is most common.
Change the default settings for all print jobs
1. Windows XP, Windows Server 2003, and Windows Server 2008 (using the default Start menu
view): Click Start, and then click Printers and Faxes.
Windows XP, Windows Server 2003, and Windows Server 2008 (using the Classic Start menu
view): Click Start, click Settings, and then click Printers.
Windows Vista: Click Start, click Control Panel, and then in the category for Hardware and
Sound click Printer.
Windows 7: Click Start, and then click Devices and Printers.
2. Right-click the driver icon, and then select Printing Preferences.
Change the product configuration settings
1. Windows XP, Windows Server 2003, and Windows Server 2008 (using the default Start menu
view): Click Start, and then click Printers and Faxes.
Windows XP, Windows Server 2003, and Windows Server 2008 (using the Classic Start menu
view): Click Start, click Settings, and then click Printers.
Windows Vista: Click Start, click Control Panel, and then in the category for Hardware and
Sound click Printer.
Windows 7: Click Start, and then click Devices and Printers.
2. Right-click the driver icon, and then select Properties or Printer properties.
3. Click the Device Settings tab.
Access print drivers
Depending on the operating system on which you are installing the print drivers, you can gain access
to the print drivers and different print-driver interfaces in several ways.
100 Chapter 4 HP PCL 6 print driver and HP PS Universal Print Driver for Windows ENWW