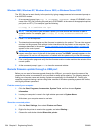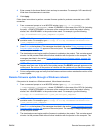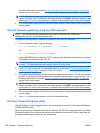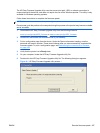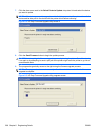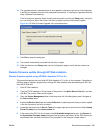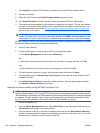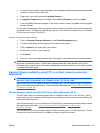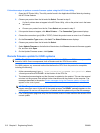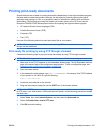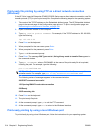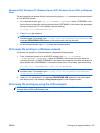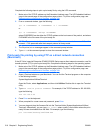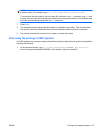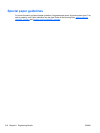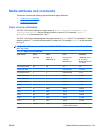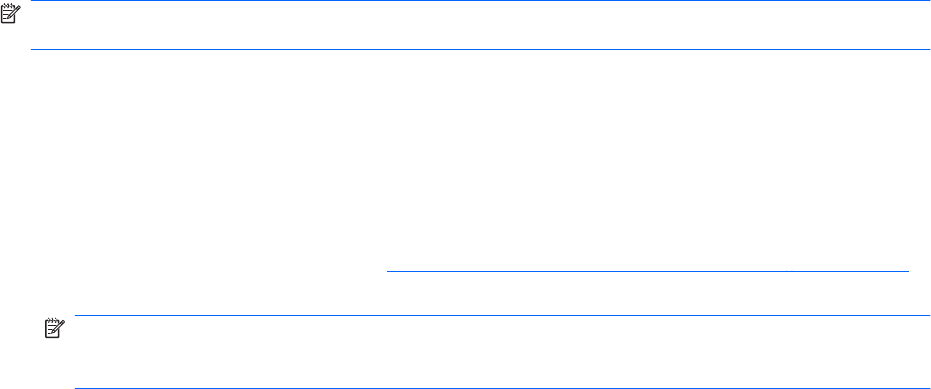
Follow these steps to perform a remote firmware update using the HP Printer Utility.
1. Open the HP Printer Utility. The utility can be found in the Application/Utilities folder by choosing
the HP Printer Selector
2. Choose your product from the list and click Select. Proceed to step 5.
●
If a list of printers does not appear in the HP Printer Utility, click on the printer icon in the lower
left corner.
●
Choose your product from the list, Press Select and proceed to step 5.
3. If the product does not appear, click More Printers…. The Connection Type screen displays.
4. Choose the connection type (USB or TCP/IP). Select the product name or enter in an IP address.
5. On the Connection Type screen, click Add. The Select Printer screen displays.
6. Choose your product from the list and click Select.
7. Select Update Firmware on the left side of the window, click Choose, browse to firmware upgrade
file, and then click Open.
8. On the Update Firmware screen, click Update.
Remote firmware update for UNIX systems
NOTE: The UNIX version of the firmware file on the Web is in .TAR format. TAR is a compressed file
format for UNIX. Once uncompressed, both a Readme and the .RFU file are visible.
For UNIX systems, any command method that delivers the .RFU file to the product is acceptable,
including the following:
1. At the command prompt, type cp /home/yourmachine/FILENAME /dev/parallel>, where
</home/yourmachine/FILENAME> is the location of the .RFU file.
2. The download process begins and the firmware is updated on the product. This can take several
minutes. Let the process finish without further interaction with the product or the computer. The
messages described in the section
Printer messages during the firmware update on page 199
appear on the control panel.
NOTE: The product automatically turns off and then on again to activate the update; this can
happen more than once. At the end of the update process, the READY message appears on the
control panel. Do not turn off the product or interfere with the update until you see this message.
3. Print a configuration page and verify that the firmware revision number matches the revision of the
current update.
212 Chapter 6 Engineering Details ENWW