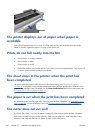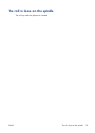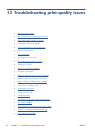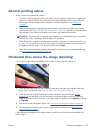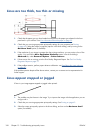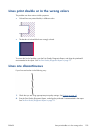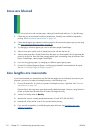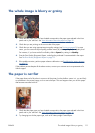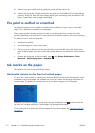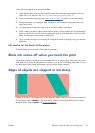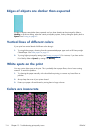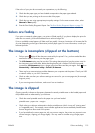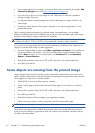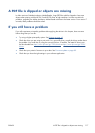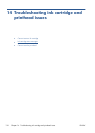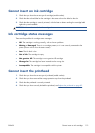3. Select a lower print quality (such as Speed); the printer will then use less ink.
4. Select a paper type that is slightly thinner than the paper you have loaded; this will persuade the
printer to use less ink. Here are some example paper types in ascending order of thickness: Plain
Paper, Coated Paper, Heavyweight Coated Paper.
The print is scuffed or scratched
The black ink pigment can be scuffed or scratched when touched by a finger, a pen or some other
object. This is particularly noticeable on coated paper.
Glossy paper may be extremely sensitive to the bin or to anything else that it contacts soon after
printing, depending on the amount of ink used and the environmental conditions at the time of printing.
To reduce the risk of scuffs and scratches:
●
Handle prints carefully.
●
Avoid stacking prints on top of each other.
●
Catch your prints as they are cut from the roll and do not let them fall into the bin. Alternatively,
leave a sheet of paper in the bin so that freshly printed sheets do not make direct contact with the
bin.
●
Increase the drying time. At the front panel, press
, then Printer Preferences > Print
Retrieval > Select drying time > Extended.
Ink marks on the paper
This problem can occur for several different reasons.
Horizontal smears on the front of coated paper
If a lot of ink is used on plain or coated paper, the paper absorbs the ink quickly and expands. As the
printhead moves over the paper, the printhead may come into contact with the paper and smear the
printed image. This problem is normally seen only on cut sheets of paper (not on roll paper).
Whenever you notice this problem, cancel the printing job immediately. Press and also cancel the
job from your computer application. Soaked paper can damage the printhead.
If you notice poor print quality after this has happened, clean the printhead. See
Clean the printhead
on page 80.
112 Chapter 13 Troubleshooting print-quality issues ENWW