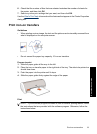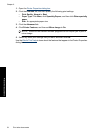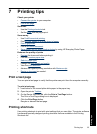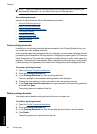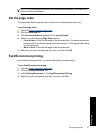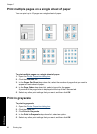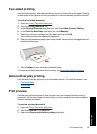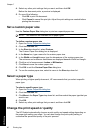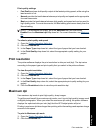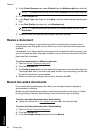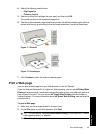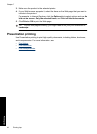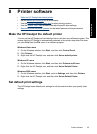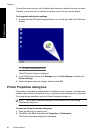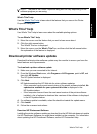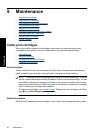Print quality settings
• Fast Draft produces draft-quality output at the fastest printing speed, while using the
least amount of ink.
• Normal provides the best balance between print quality and speed and is appropriate
for most documents.
• Best provides the best balance between high quality and speed and can be used for
high quality prints. For most documents, the Best setting prints more slowly than the
Normal setting.
NOTE: For maximum dpi quality, go to the Advanced tab, and then select
Enabled from the Maximum dpi drop-down list. For more information, see
Maximum
dpi.
To select a print quality and speed
1. Open the
Printer Properties dialog box.
2. Click the Features tab.
3. In the Paper Type drop-down list, select the type of paper that you have loaded.
4. In the Print Quality drop-down list, select the appropriate quality setting for your
project.
Print resolution
The printer software displays the print resolution in dots per inch (dpi). The dpi varies
according to the paper type and print quality that you select in the printer software.
To view the print resolution
1. Open the
Printer Properties dialog box.
2. Click the Features tab.
3. In the Paper Type drop-down list, select the type of paper that you have loaded.
4. In the Print Quality drop-down list, select the appropriate print quality setting for your
project.
5. Click the Resolution button to view the print resolution dpi.
Maximum dpi
Use maximum dpi mode to print high-quality, sharp images.
To get the most benefit from maximum dpi mode, use it to print high-quality images such
as digital photographs. When you select the maximum dpi setting, the printer software
displays the optimized dots per inch (dpi) that the HP Deskjet printer will print.
Printing in maximum dpi takes longer than printing with other settings and requires a large
amount of disk space.
To print in Maximum dpi mode
1. Open the
Printer Properties dialog box.
2. Click the Advanced tab.
Print resolution 41
Printing tips