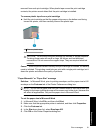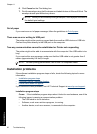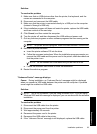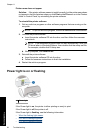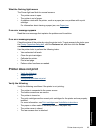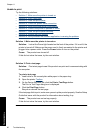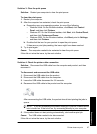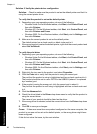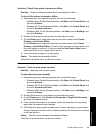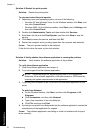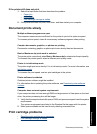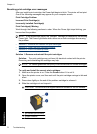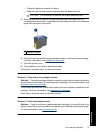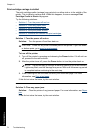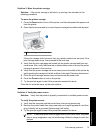Solution 5: Verify the printer driver configuration
Solution: Check to make sure the product is set as the default printer and that it is
using the correct printer driver.
To verify that the product is set as the default printer
1. Depending upon your operating system, do one of the following:
• Windows Vista: On the Windows taskbar, click Start, click Control Panel, and
then click Printers.
• Windows XP: On the Windows taskbar, click Start, click Control Panel, and
then click Printers and Faxes.
• Windows 2000: On the Windows taskbar, click Start, point to Settings, and
then click Printers.
2. Make sure the correct product is set as the default printer.
The default printer has a check mark in a black circle next to it.
3. If the wrong product is set as the default printer, right-click the correct product and
select Set as Default.
To verify the print driver
1. Depending upon your operating system, do one of the following:
• Windows Vista: On the Windows taskbar, click Start, click Control Panel, and
then click Printers.
• Windows XP: On the Windows taskbar, click Start, click Control Panel, and
then click Printers and Faxes.
• Windows 2000: On the Windows taskbar, click Start, point to Settings, and
then click Printers.
2. Right-click the icon next to the product, and select Properties.
3. Click the Ports tab to verify that the product is using the correct port.
The port that the product is using is highlighted and has a check mark next to it.
The product should be set to use a DOT4 or the USB00X (where X is replaced
by a number) port.
4. If the product is using the wrong port, click the correct port to select it.
The port that the product is now using is highlighted and has a check mark next
to it.
5. Click the Advanced tab.
6. Check the driver listed in the Driver drop-down menu to verify that the product is
using the correct driver.
The name of your product should be listed as the driver.
7. If the wrong driver is selected, select the correct driver from the
Driver drop-down
menu.
8. Click OK to save your changes.
Cause: If there was more than one product configured on the same computer, the
product in use was not be set as the default printer, or the wrong driver might have
been configured.
If this did not solve the issue, try the next solution.
Chapter 11
68 Troubleshooting
Troubleshooting