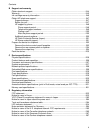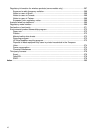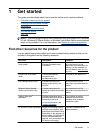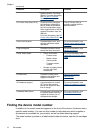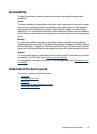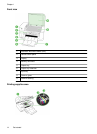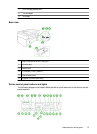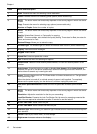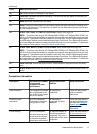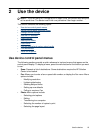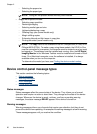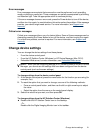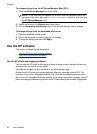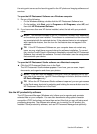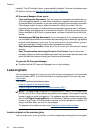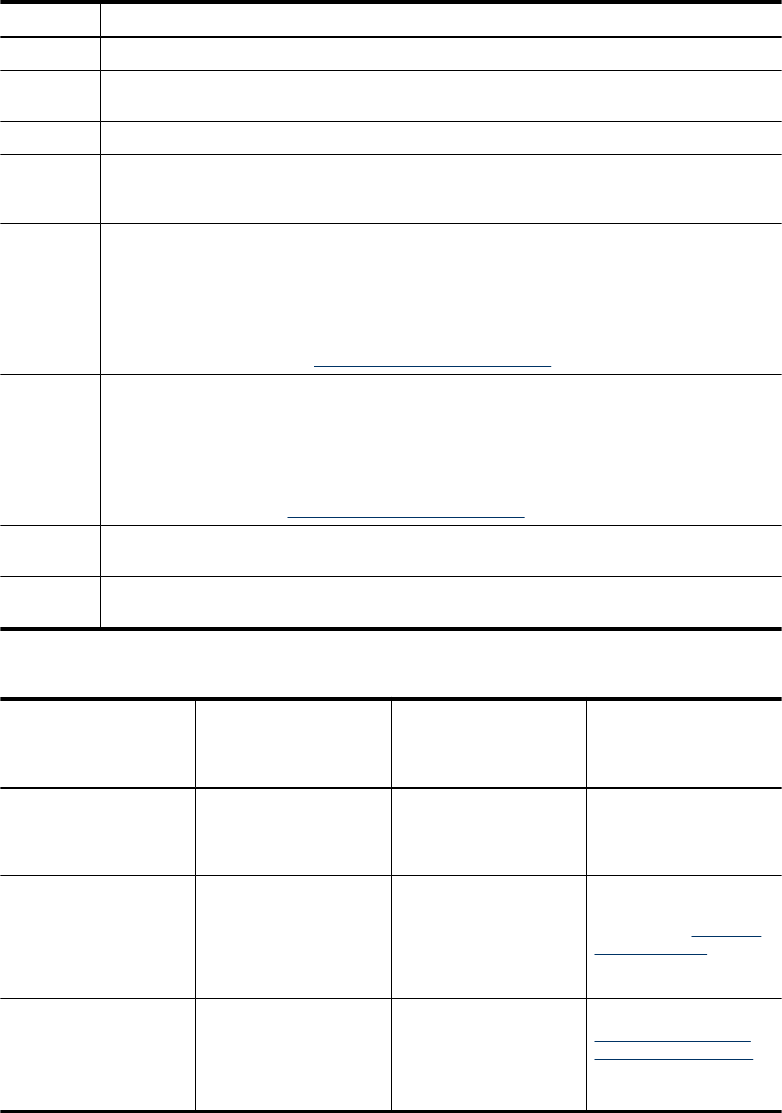
Label Name and Description
20 OK: Selects a menu or a setting on the display.
21 Left arrow: Decreases values on the display. The left arrow will also delete a characters you
enter on the display.
22 Back: Moves you one level up in the menu.
23 Setup: Presents the Setup Menu for generating reports and other maintenance settings, and
accessing the Help menu. The topic that you select from the Help menu opens a help window
on your computer screen.
24 START COPY Color or START PC COPY Color: Starts a color copy job.
NOTE: To make a copy using an HP Officejet 6500 (E709d) or HP Officejet 6500 (E709r), the
HP All-in-One must be connected to a computer, the computer must be turned on and you must
be logged on. The software must be installed and running. Also, the HP Digital Imaging Monitor
in the Windows Taskbar must be installed and turned on at all times. On a Macintosh computer,
once the software is installed, it is always available when you turn on the computer. To determine
the model you have, see the
Finding the device model number.
25 START COPY Black or START PC COPY Black: Starts a black-and-white copy job.
NOTE: To make a copy using an HP Officejet 6500 (E709d) or HP Officejet 6500 (E709r), the
HP All-in-One must be connected to a computer, the computer must be turned on and you must
be logged on. The software must be installed and running. Also, the HP Digital Imaging Monitor
in the Windows Taskbar must be installed and turned on at all times. On a Macintosh computer,
once the software is installed, it is always available when you turn on the computer. To determine
the model you have, see
Finding the device model number.
26 PRINT PHOTOS: Selects the photo function. Use this button to print photos from a memory
card.
27 START SCAN: Starts a scan job and sends it to the destination you selected using the Scan To
button.
Connection information
Description Recommended number
of connected
computers for best
performance
Supported software
features
Setup instructions
USB connection One computer connected
with a USB cable to the
rear USB 2.0 high-speed
port on the device.
All features are
supported.
Follow the setup poster
guide for detailed
instructions.
Ethernet (wired)
connection
Up to five computers
connected to the device
using a hub or router.
All features are
supported, including
Webscan.
Follow the instructions in
the getting started guide,
and then see
Configure
network options in this
guide for further
instructions.
Printer sharing Up to five computers.
The host computer must
be turned on at all times,
or the other computers
cannot print to the device.
All features resident on
the host computer are
supported. Only print is
supported from the other
computers.
Follow the instructions in
Share the device on a
locally shared network.
(continued)
Understand the device parts 17