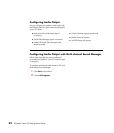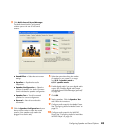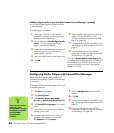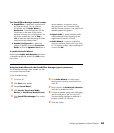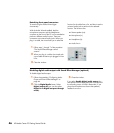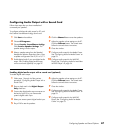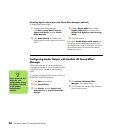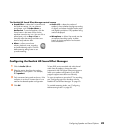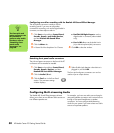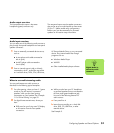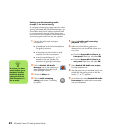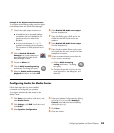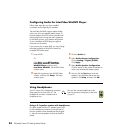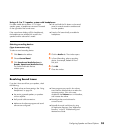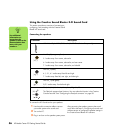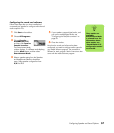50 HP Media Center PC Getting Started Guide
Configuring sound for recording with the Realtek HD Sound Effect Manager
The microphone connector is ready to use for
recording sound. If you want to use another
connector for recording, such as the Digital Audio In
connector, use these steps to select it:
1 Click Start on the taskbar; Control Panel,
Sounds, Speech, and Audio Devices,
and then Realtek HD Sound Effect
Manager.
2 Click the Mixer tab.
3 In Record click the drop-down list. Choose:
■ RealTek HD Digital Input to use the
digital audio in connector (select models
only).
■ Line in/Mic in to use the Audio Line In
(In) or the Microphone (Mic) connectors.
4 Click OK to close the window.
Retasking front panel audio connectors
The pink and green connectors on the front of the PC
connectors can be retasked as needed.
1 Click Start on the taskbar; Control Panel,
Sounds, Speech, Devices, and then
Realtek HD Sound Effect Manager.
2 Click the Audio I/O tab.
3 Click the Tool icon in the Front Panel
section. The connector settings
window displays.
4 Select Enable Jack detection when device is
plugged in, and click OK.
The front pink and green connectors can now be
used as input or output devices.
Configuring Multi-streaming Audio
The Realtek HD Sound Effect Manager software
allows you to listen to two different audio sources on
two different speaker sets.
For example, you hear one audio source through a
rear-panel speaker connection and a second source
through a front-panel headphone or speaker
connection. You must configure Multi-streaming
Audio for your system if you want to hear two audio
sources on separate speakers.
n
The front pink and
green connectors can
be retasked to
perform other audio
functions; refer to
“Retasking front
panel audio
connectors” on
page 50.