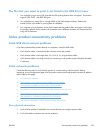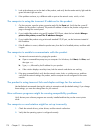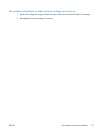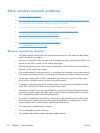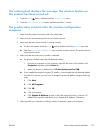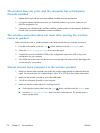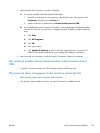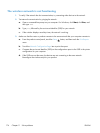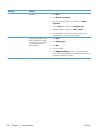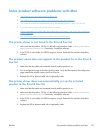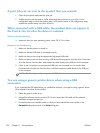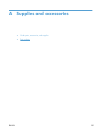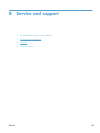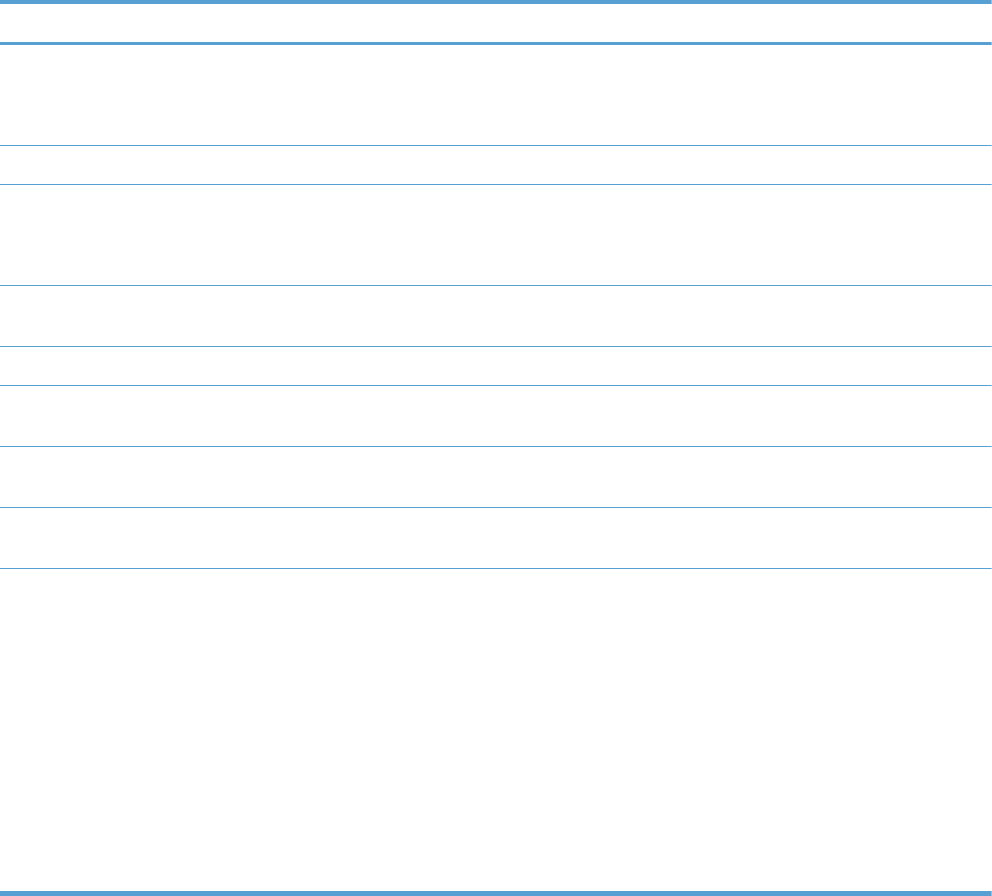
Solve product software problems with Windows
Problem Solution
A printer driver for the product is
not visible in the Printer folder
Reinstall the product software.
NOTE: Close any applications that are running. To close an application that has an icon in the system
tray, right-click the icon, and select Close or Disable.
Try plugging the USB cable into a different USB port on the computer.
An error message was displayed
during the software installation
Reinstall the product software.
NOTE: Close any applications that are running. To close an application that has an icon in the task
bar, right-click the icon, and select Close or Disable.
Check the amount of free space on the drive where you are installing the product software. If necessary,
free up as much space as you can, and reinstall the product software.
If necessary, run the Disk Defragmenter, and reinstall the product software.
The product is in Ready mode,
but nothing prints
Print a Configuration page, and verify the product functionality.
Verify that all of the cables are correctly seated and within specifications. This includes the USB and
power cables. Try a new cable.
Verify the IP Address on the Configuration Page matches the IP address for the software port. Use one of
the following procedures:
Windows XP, Windows Server
2003, Windows Server 2008,
and Windows Vista
1. Click Start.
2. Click Settings.
3. Click Printers and Faxes (using the default Start menu view)
or click Printers (using the Classic Start menu view).
4. Right-click the product driver icon, and then select Properties.
5. Click the Ports tab, and then click Configure Port.
6. Verify the IP address, and then click OK or Cancel.
7. If the IP Addresses are not the same, delete the driver, and
reinstall the driver using the correct IP address.
ENWW
Solve product software problems with Windows
177