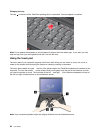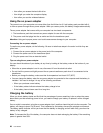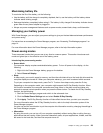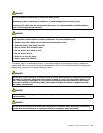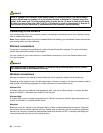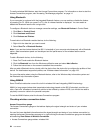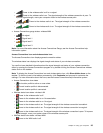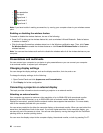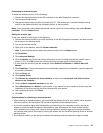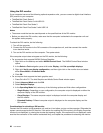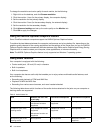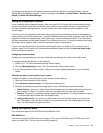To use the wireless WAN feature, start the Access Connections program. For information on how to start the
Access Connections program, see “Accessing ThinkVantage programs” on page 14.
Using Bluetooth
If your computer is equipped with the integrated Bluetooth feature, you can enable or disable the feature
by pressing Fn+F5. When you press Fn+F5, a list of wireless features is displayed. You can enable or
disable the Bluetooth feature with a single click.
To congure a Bluetooth device or manage connection settings, use Bluetooth Devices in Control Panel.
1. Click Start ➙ Control Panel.
2. Click Hardware and Sound.
3. Click Devices and Printers.
To send data to a Bluetooth-enabled device, do the following:
1. Right-click the data that you want to send.
2. Select Send To ➙ Bluetooth Devices.
Note: If you use the wireless feature (the 802.11 standard) of your computer simultaneously with a Bluetooth
option, data transmission speed can be delayed and the performance of the wireless feature can be
degraded.
To add a Bluetooth device, do the following:
1. Press Fn+F5 and enable the Bluetooth feature.
2. Click the Bluetooth icon from the Windows notication area and select Add a Device.
3. Follow the instructions on the screen to establish the connection.
After you add a Bluetooth device, double click the device from the device list to congure the proles of that
device. For details about supported proles, see “Wireless related information” on page 159
.
For more information about using the Bluetooth feature, refer to the Windows help information system and
the Bluetooth help information system.
Using WiMAX
Some ThinkPad notebooks come with a built-in wireless LAN card integrating WiMAX technology.
WiMAX, a long-range wireless data transmission technology based on the 802.16 standard, provides you
with a “last mile” broadband connectivity similar to that offered by cable or ADSL, but without the need to
physically connect a cable to the personal computer.
To use the WiMAX feature, start the Access Connections program.
Checking wireless connection status
Access Connections gauge
The Access Connections gauge on the taskbar displays the signal strength and status of your wireless
connection.
You can nd more detailed information about the signal strength and status of your wireless connection by
opening the Access Connections program or by right-clicking the Access Connections gauge on the taskbar
and selecting View Status of Wireless Connection.
• Access Connections gauge states: wireless LAN
34 User Guide