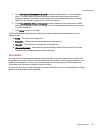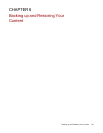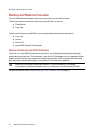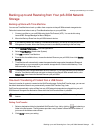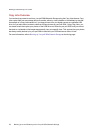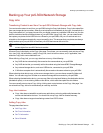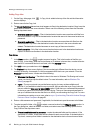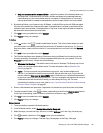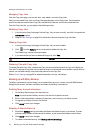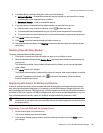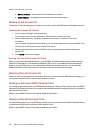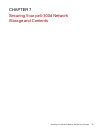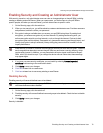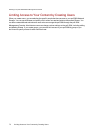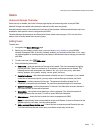Managing Copy Jobs
From the Copy Jobs page, you can add, start, stop, delete, or monitor Copy Jobs.
After you have added Copy Jobs, the Copy Jobs page displays a list of Copy Jobs. The information
section includes the name of each Copy Job, date and time it last ran, and its next scheduled time.
From the Copy Jobs list, you can perform the following actions:
Modifying Copy Jobs
1. In the list on the Copy Jobs page, find the Copy Job you want to modify, and click it to expand the
Information section.
2. Refer to From: Settings on page 65 for information about revising the Copy Job fields.
Deleting Copy Jobs
1. In the list on the Copy Jobs page, find the Copy Job you want to delete.
2. Click from the Actions column of the table to delete the Copy Job.
The Delete Copy Job pop-up window opens.
3. If you are sure that you want to delete the Copy Job, click Yes.
If you do not wish to delete the Copy Job, click Cancel to return to the Copy Jobs page.
Restoring Files with Copy Jobs
To restore files with Copy Jobs, create a new Copy Job that reverses the back-up Copy Job. Modify the
From and To settings to copy files from the backup location to the original source location, specify what to
restore, set overwrite settings, and choose the protocol for the Copy Job.
Refer to From: Settings on page 65 for detailed information on Copy Job settings.
Backing up with Mozy Backup
The Mozy online backup service allows you to create a Mozy account, connect your px6-300d Network
Storage to the account, and back up Shares and folders to the Mozy cloud service.
Enabling Mozy Account Information
1. On the Mozy Backup page, click the switch on.
Note: If you do not have a Mozy account, click the link to open an account.
2. Enter a valid email address, password, license key, and country for your Mozy account.
3. To upgrade your Mozy account, click the link.
4. Click Apply to save your changes.
Selecting Folders to Back Up
5. Expand the Backup section and select the Shares and folders to back up in the tree. The tree
provides a way to select a Share and all its folders, or just some of the folders under a Share.
6. Click Apply to save your changes.
7. To create a scheduled backup, click Backup schedule settings.
BackingupandRestoringYour Content
67 Backing up Your px6-300d Network Storage