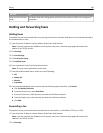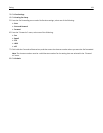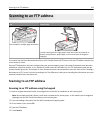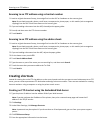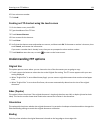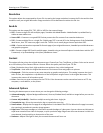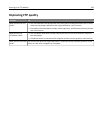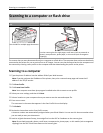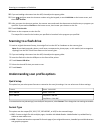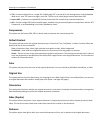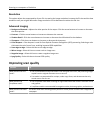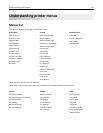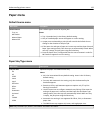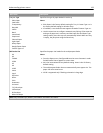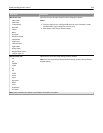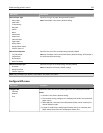10 If you are loading a document into the ADF, then adjust the paper guides.
11 Press
#
, and then enter the shortcut number using the keypad, or touch Held Jobs on the home screen, and
then touch Profiles.
12 After you enter the shortcut number, the scanner scans and sends the document to the directory or program you
specified. If you touched Profiles on the home screen, then locate your shortcut on the list.
13 Touch Finish the Job.
14 Return to the computer to view the file.
The output file is saved in the location you specified or launched in the program you specified.
Scanning to a flash drive
1 Load an original document faceup, short edge first into the ADF or facedown on the scanner glass.
Note: Do not load postcards, photos, small items, transparencies, photo paper, or thin media (such as magazine
clippings) into the ADF. Place these items on the scanner glass.
2 If you are loading a document into the ADF, then adjust the paper guides.
3 Insert the flash drive into the USB port on the front of the printer.
4 Touch Scan to USB drive.
5 Select the size and file that you want to scan.
6 Touch Scan It.
Understanding scan profile options
Quick Setup
This option lets you select preset formats or customize the scan job settings. You can select one of these settings:
Custom Photo - Color JPEG
Text - BW PDF Photo - Color TIFF
Text - BW TIFF Text/Photo - BW PDF
Text/Photo - Color PDF
To customize the scan job settings, from the Quick Setup menu, select Custom. Then change the scan settings as needed.
Format Type
This option sets the output (PDF, JPEG, TIFF, SECURE PDF, or XPS) for the scanned image.
• PDF—Creates a single file with multiple pages, viewable with Adobe Reader. Adobe Reader is provided free by
Adobe at www.adobe.com.
• JPEG—Creates and attaches a separate file for each page of your original document, viewable by most Web browsers
and graphics programs
Scanning to a computer or flash drive 128