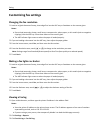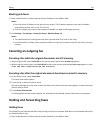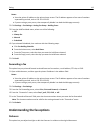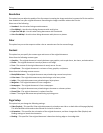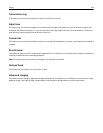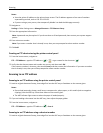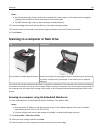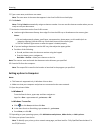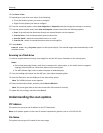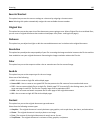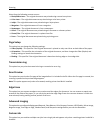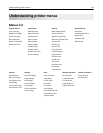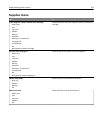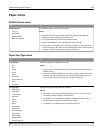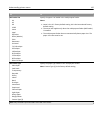5 Type a scan name, and then a user name.
Note: The scan name is the name that appears in the Scan Profile list on the display.
6 Click Submit.
Note: Clicking Submit automatically assigns a shortcut number. You can use this shortcut number when you are
ready to scan your documents.
7 Review the instructions on the Scan Profile screen.
a Load an original document faceup, short edge first into the ADF tray or facedown on the scanner glass.
Notes:
• Do not load postcards, photos, small items, transparencies, photo paper, or thin media (such as
magazine clippings) into the ADF tray. Place these items on the scanner glass.
• The ADF indicator light comes on when the paper is loaded properly.
b If you are loading a document into the ADF tray, then adjust the paper guides.
c Do either of the following:
• Press #, and then enter the shortcut number using the keypad.
• From the home screen, navigate to:
Held Jobs > Profiles > select your shortcut on the list
Note: The scanner scans and sends the document to the directory you specified.
8 View the file from the computer.
Note: The output file is saved in the location or launched in the program you specified.
Setting up Scan to Computer
Notes:
• This feature is supported only in Windows Vista or later.
• Make sure that your computer and printer are connected to the same network.
1 Open the printers folder.
In Windows 8
From the Search charm, type run, and then navigate to:
Apps list > Run > type control printers > OK
In Windows 7 or earlier
a
Click or click Start, and then click Run.
b In the Start Search or Run dialog, type control printers.
c Press Enter, or click OK.
2 Depending on your operating system, click Add devices and printers, Add a device, or Add a printer.
3 Select your printer from the list.
Note: To identify your printer, print a network setup page, and then look for “Fully Qualified Domain Name” in
the TCP/IP section.
Scanning 118