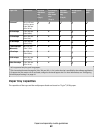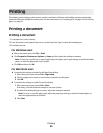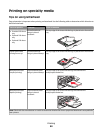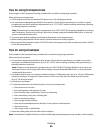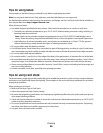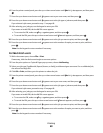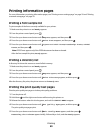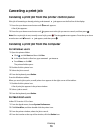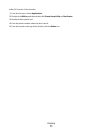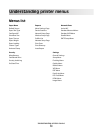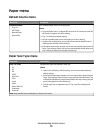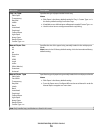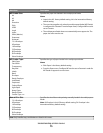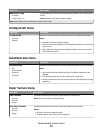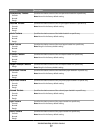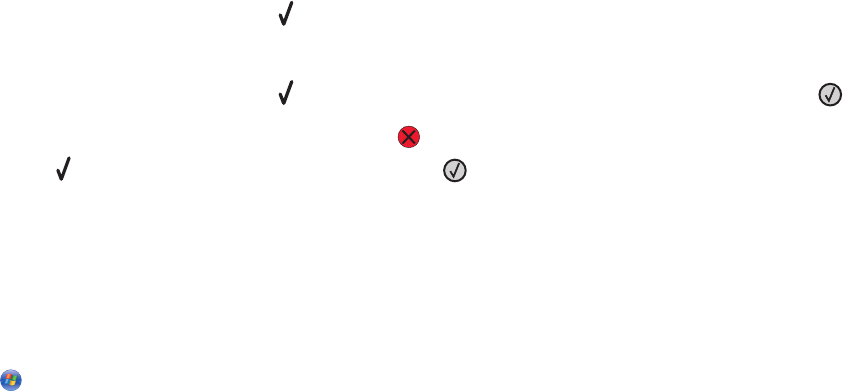
Canceling a print job
Canceling a print job from the printer control panel
If the job is formatting or already printing, and Cancel a job appears on the first line of the display:
1 Press the up or down arrow button until Cancel appears.
A list of jobs appears.
2 Press the up or down arrow button until appears next to the job you want to cancel, and then press .
Note: Once a print job is sent, to easily cancel a job, press
. The Stopped screen appears. Press the up or down
arrow button until
Cancel a job appears, and then press .
Canceling a print job from the computer
For Windows users
1 Open the printers folder:
a Click , or click Start and then click Run.
b In the Start Search or Run box, type control printers.
c Press Enter, or click OK.
The printers folder opens.
2 Double-click the printer icon.
3 Select the job to cancel.
4 From the keyboard, press Delete.
From the Windows taskbar:
When you send a job to print, a small printer icon appears in the right corner of the taskbar.
1 Double-click the printer icon.
A list of print jobs appears in the printer window.
2 Select a job to cancel.
3 From the keyboard, press Delete.
For Macintosh users
In Mac OS X version 10.5 or later:
1 From the Apple menu, choose System Preferences.
2 Click Print & Fax, and then double-click the printer icon.
3 From the printer window, select the job to cancel.
4 From the icon bar at the top of the window, click the Delete icon.
Printing
70