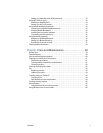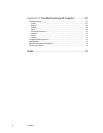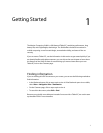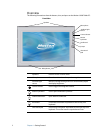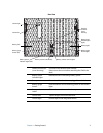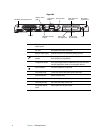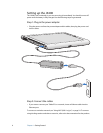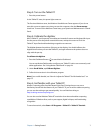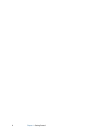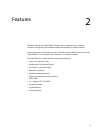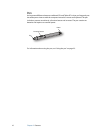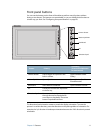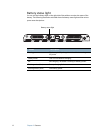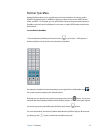Chapter 1 Getting Started 7
Step 3: Turn on the Tablet PC
• Press the power button.
As the Tablet PC starts, the power light comes on.
The first time Windows starts, the Windows Vista Welcome Center appears. If you do not
want this screen to appear every time you start the computer, clear the Run at startup
check box. To return to the Welcome Center later, go to System and Maintenance in Control
Panel.
Step 4: Calibrate the digitizer
With a Tablet PC, you frequently use a tablet pen instead of a mouse and keyboard for input.
Use the pen to move the pointer around the screen, and tap the screen to click. Use
Tablet PC Input Panel and handwriting recognition to enter text.
The digitizer detects the position of the pen on the display. You should calibrate the
digitizer the first time you start the Tablet PC, and again whenever the pointer does not
align with the pen tip.
To calibrate the digitizer
1. Press the Dashboard button ( ) to start Motion Dashboard.
You can use Motion Dashboard to configure your Tablet PC and to start commonly used
tablet applications. See “Using Motion Dashboard” on page 24.
2. Under Pen & Tablet, tap Calibrate Digitizer.
3. Follow the instructions in the calibration program.
Note: If you are left-handed, see “How do I adjust the Tablet PC for left-handed use?” on
page 73.
Step 5: Get familiar with your Tablet PC
Motion Computing offers free Web-based Quick Start Training that you can use to
familiarize yourself with the features of your Tablet PC. If you are new to tablet computing,
you can use the training to get started quickly. You can find the training at
http://training.motioncomputing.com.
You can also use the Windows Tablet PC tutorials to learn about the tablet computing
capabilities of Windows Vista, such as pen support, digital ink input, and handwriting
recognition.
To start the tutorials, select Start > All Programs > Tablet PC > Tablet PC Tutorials.