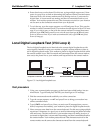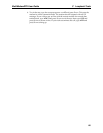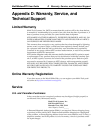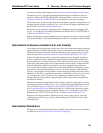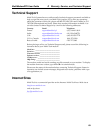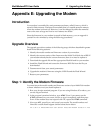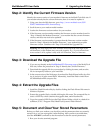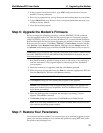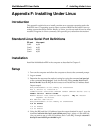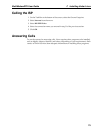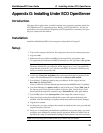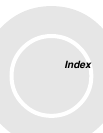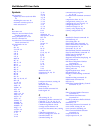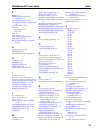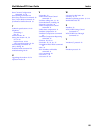74
F Installing Under LinuxMultiModemZPX User Guide
Note: The preceding example places the modem on COM3. Your IRQ and port
may vary. Substitute the IRQ and port values in the example with the values for
your computer as listed in the results of the command issued in step 3. To set
Linux to configure the modem at boot-up, use an editor such as “jed” and add
the setserial command to the end of the rc.local file.
5. Once you’ve completed your installation, you must configure your modem for
country-specific operation. See Chapter 2 for information on using AT com-
mands to configure your modem for use in your country.
Using the Terminal Program Minicom to Verify Operation
This section describes how to make sure Linux can talk to the modem and be able to
dial up to the Internet. Linux can use different programs and desktops depending on
who made the Linux operating system and what version it is. The following proce-
dures use the most commonly installed components of Red Hat 6.2. More informa-
tion can be found in your Linux OS owner’s manual.
1. At the command prompt, type minicom –s and press ENTER.
2. Select Serial port setup and press ENTER.
3. From Serial port setup, use the A key to access Serial Device, and then press
ENTER.
4. Press ESC.
5. You are now in the Minicom terminal. Type AT and press ENTER. The screen
should display OK to verify the operation. Alternately, dial a phone number to
verify line operation
6. To leave Minicom, press CTRL + A, and then press Z.
7. On the help menu, press X to exit.
Using the Modem to Call the Internet
Linux allows different graphic user interfaces (GUI). In the following steps, we’ll use
the Gnome Desktop GUI and assume that the Internet Service Provider (ISP) you are
calling assigns you the Domain Name Service (DNS) and Internet Protocol (IP) ad-
dresses. For more information on DNS or IP, see the Linux OS owner’s manual or
contact your ISP.
1. On the Task Bar at the bottom of the screen, select the Gnome Footprint.
2. Select Internet from the menu.
3. Select Dialup Configuration Tool.
4. Select Add, and then click Next.
5. Enter the connection name and phone number, and then click Next.
6. Enter your user name and password, and then click Next.
7. Select Normal ISP if your ISP is not listed, and then click Next.
8. Click Finish.