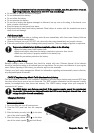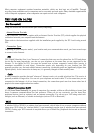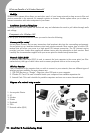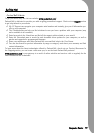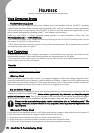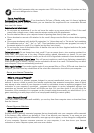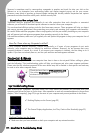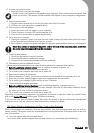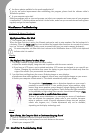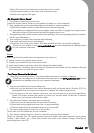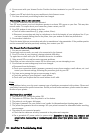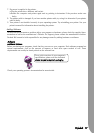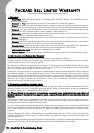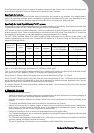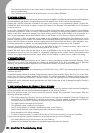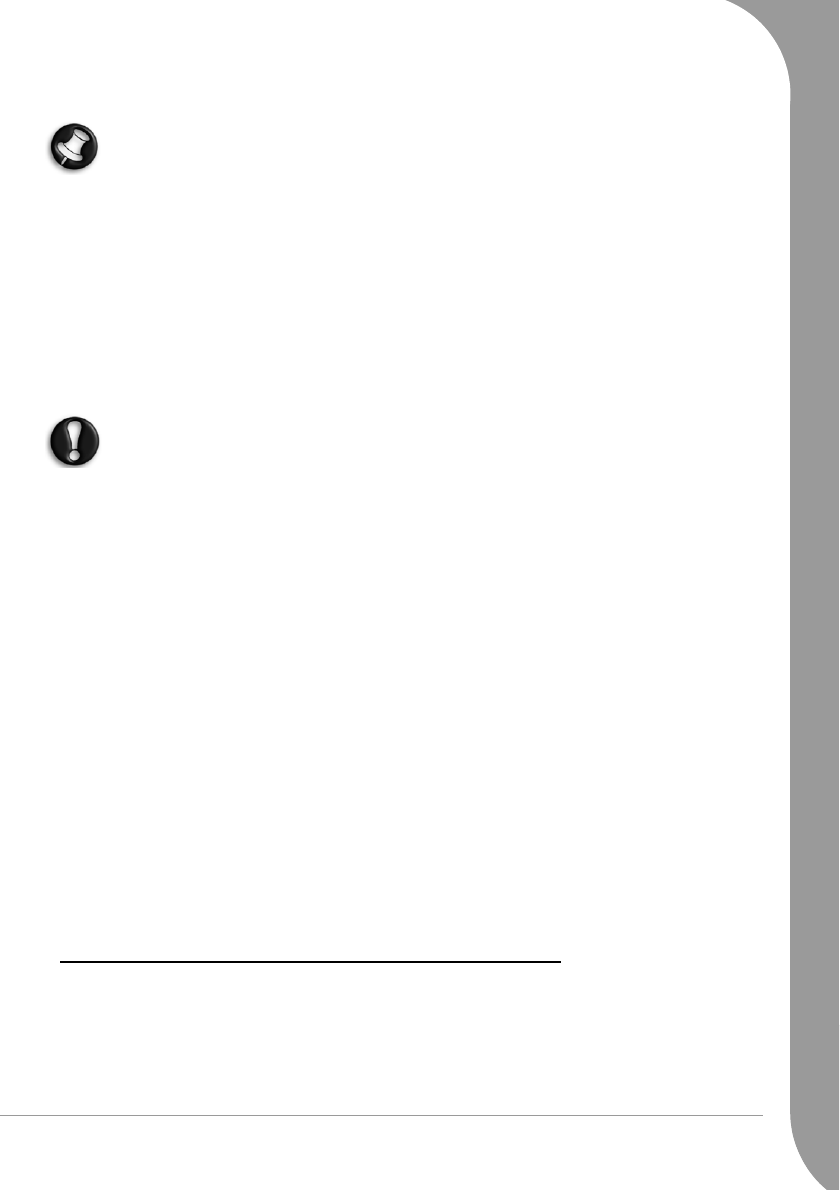
Helpdesk -
23
✓ A screen saver may be active.
1. Strike any key to reactivate the display.
Always connect your monitor to the graphics card, if present. If one video port does not work, then
please try the other. The number of items available will depend on your computer’s configuration.
✓ Test the power socket:
1. Plug any other electrical device on the wall socket and check if it works.
2. If it does not, your wall socket is probably faulty.
✓ Test the power cord and adapter:
1. Attach the power cord and adapter to your computer.
2. Check if a power or battery LED on the computer is lit.
3. If not, then the power cable or adapter may be faulty.
✓ Try to reset your computer:
1. Unplug the computer's power cord from the wall socket, remove the main battery from the compu-
ter and press the power button for at least ten seconds.
2. Then release it, connect the power cord again and press the power button to turn on your computer.
Before you connect or disconnect the power cord to the back of the computer, please ensure that
the power plug is disconnected from the wall outlet.
✓ Check the main battery:
1. Check that the battery is correctly inserted.
2. Check that the battery is sufficiently charged.
3. Connect the AC adapter and attempt to start the notebook.
✓ Disconnect or remove additional devices:
A faulty device or main battery can in some situations prevent the computer from starting.
✓ Removing additional external devices (such as a printer, a scanner, a modem, etc.)
1. Disconnect all external devices from your computer.
2. Try to restart your computer and check that it works OK.
✓ Removing the battery on a notebook
1. Remove the battery. Usually, you just have to unlock it at the bottom of the base and pull it out.
2. Leave the AC power adaptor plugged to both your computer and the wall socket.
3. Try to switch your computer on and wait for at least 15 minutes.
4. Check if the power adapter gets warm.
✓ Removing additional internal hardware (such as additional memory, a network card, etc.)
1. Remove any additional internal device you have installed. Note that if a third party installed a device,
we advise you to refer to them to remove the device.
2. Try to restart your computer and check that it works OK.
Depending on your warranty conditions, you might not be allowed to open the chassis by yourself. Please
refer to the Limited Warranty section (page 28) before proceeding.
If you are sure you want to proceed, please first touch the ground to prevent electrostatic damages and
unplug the power cord and remove the main battery before opening the chassis.
The Screen Displays Applications, but They Crash or Run Erratically
When your programs run erratically, there are good chances that your operating system may not be func-
tioning correctly. Please also check the recommendations on the previous case if the steps below do not help
solve your problem.
✓ Does this happen with only one application?
If you notice that a specific program does not work correctly, try uninstalling and reinstalling it.