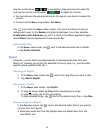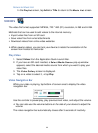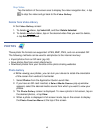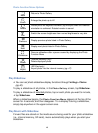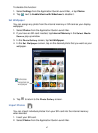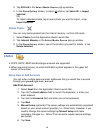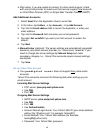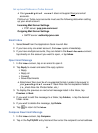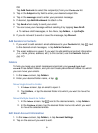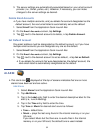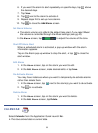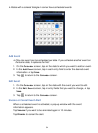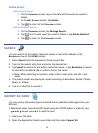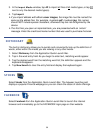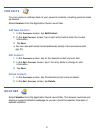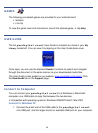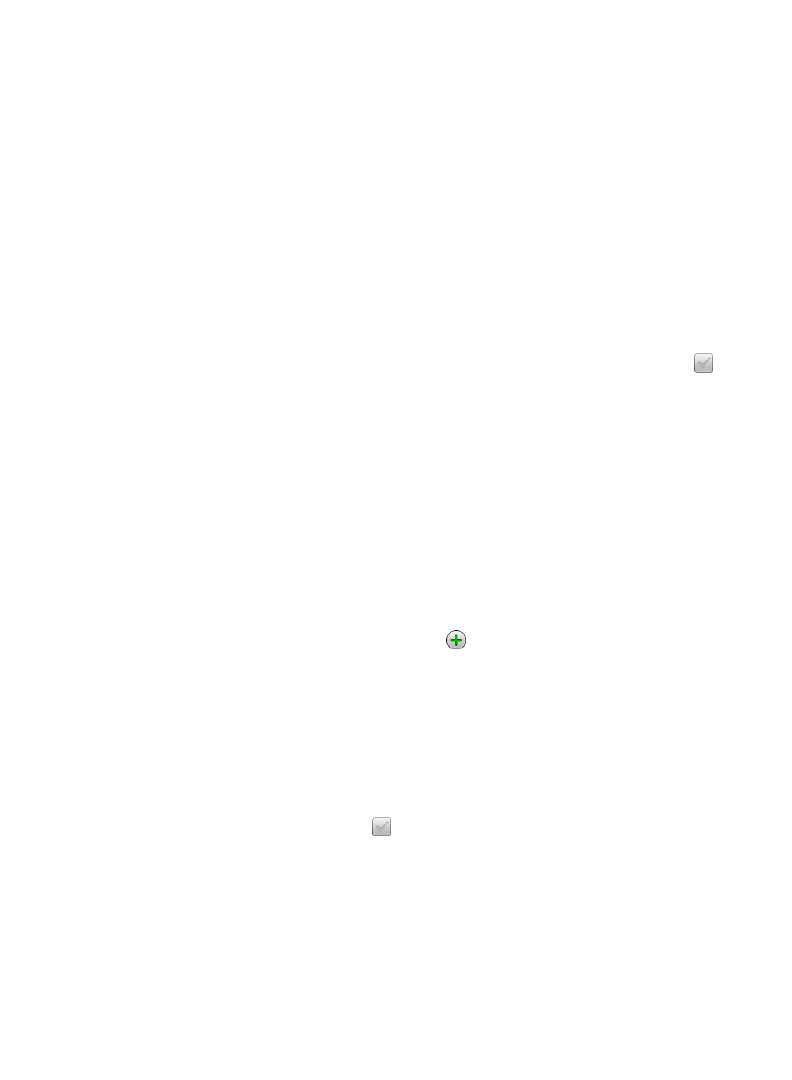
51
OR
Tap
Add Contacts to select the recipient(s) from your Contacts list.
3. Tap in the
Subject entry field to enter your desired subject title.
4. Tap in the
message area to enter your personal message.
5. If desired, tap
Add Attachment to attach a file.
6. Tap
Send when ready to send your email.
7. You can save your message without sending it by tapping
Save Draft.
To retrieve draft messages, in the Inbox, tap Folders,
tap Drafts.
8. If you do not want to send or save the message, tap Discard.
Add Senders to Contacts
1. If you want to add senders’ email addresses to your Contacts list, tap next
to the desired email messages,
tap Add to Contacts.
2. The email address is saved. If you want to add additional contact information
(i.e., name, phone, address, etc.) to this contact, use the
Contacts feature
(pg. 57).
Folders
To help you keep your email messages organized, your pandigital
novel
has default folders, and you can create personalized folders into which
you can move your emails.
1. In the
Inbox screen, tap Folders.
2. Enter your desired folder name, tap .
Move Single Email to Folder
1. In Inbox screen, tap an email to open it.
2. Tap Folders, tap the desired folder into which you want to move the
email.
Move Multiple Emails to Folder
1. In the Inbox screen, tap next to the desired emails, tap Folders.
2. In the
Folders screen, tap the desired folder name into which you want
to move the selected emails.
Edit Email Account Information
1. In the Inbox screen, tap Folders, tap Account Settings.
2. Tap on the account you want to edit.