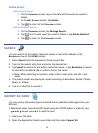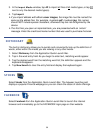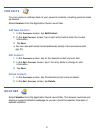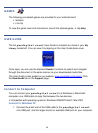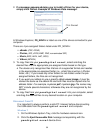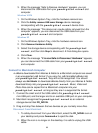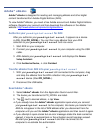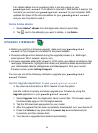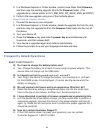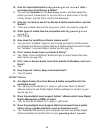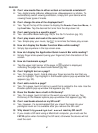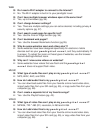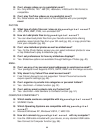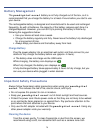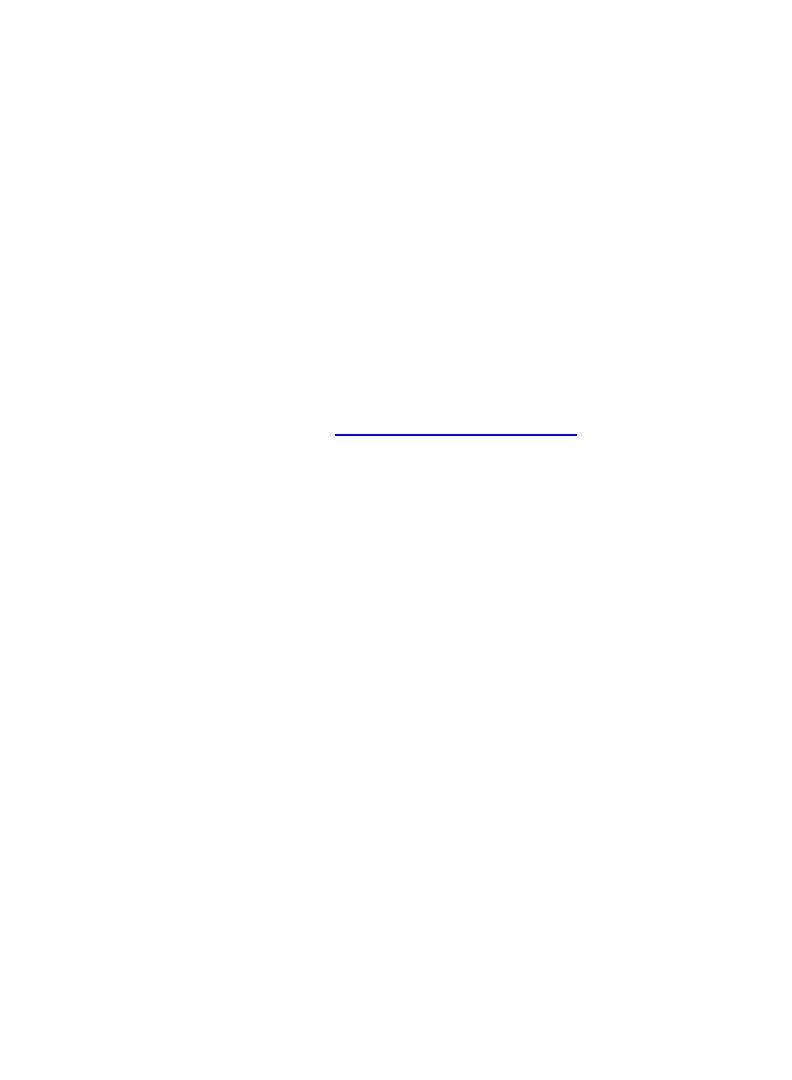
63
6. In the Language setup screen, tap Save with English selected (multiple
languages will be available in future firmware upgrades).
7. In the
Date/Time screen, if necessary, tap in the Time Zone, Date, and Time
fields to set the correct time for your location.
IMPORTANT: In order to connect with your Barnes & Noble online account,
the Date and Time must be set correctly according to your location.
8. Tap
Save.
9. The
My Library is automatically updated and then the HOME screen is
displayed.
Upgrade via PC
This option is for Windows PC only at this time.
With this method, you must connect your
pandigital novel to a PC
and then run a downloader program which automatically downloads the firmware
to your device.
1. On your computer, go to
www.pandigital.net/downloads.
2. Choose the “
Upgrade with Your PC” option.
3. When asked to Save or Run, select
Run.
4. Follow the prompts in the Upgrader window to download the firmware into
your device.
5. After the download is complete, turn your device off.
6. Press the Volume + key plus slide the power key on simultaneously for
5 seconds, and then release both.
7. Your device is upgraded and restarts automatically.
8. In the
Language setup screen, tap Save with English selected (other
languages will be available in future firmware upgrades).
9. In the
Date/Time screen, if necessary, tap in the Time Zone, Date, and Time
fields to set the correct time for your location.
IMPORTANT: In order to connect with your Barnes & Noble online account,
the Date and Time must be set correctly according to your location.
10. Tap
Save.
11. The
HOME screen is displayed.
Re-Upgrade
If you have previously performed a firmware upgrade to your device using one of
the above methods, we recommend that you move the existing upgrade file into
a different folder before performing another upgrade, which allows you to revert
back to the existing version if desired.
1. Connect the device to your computer.