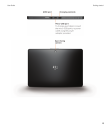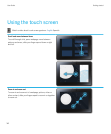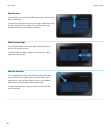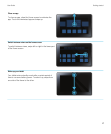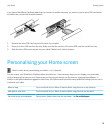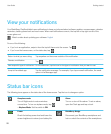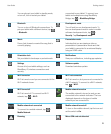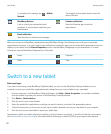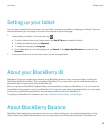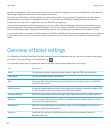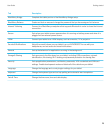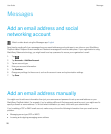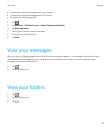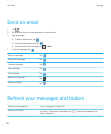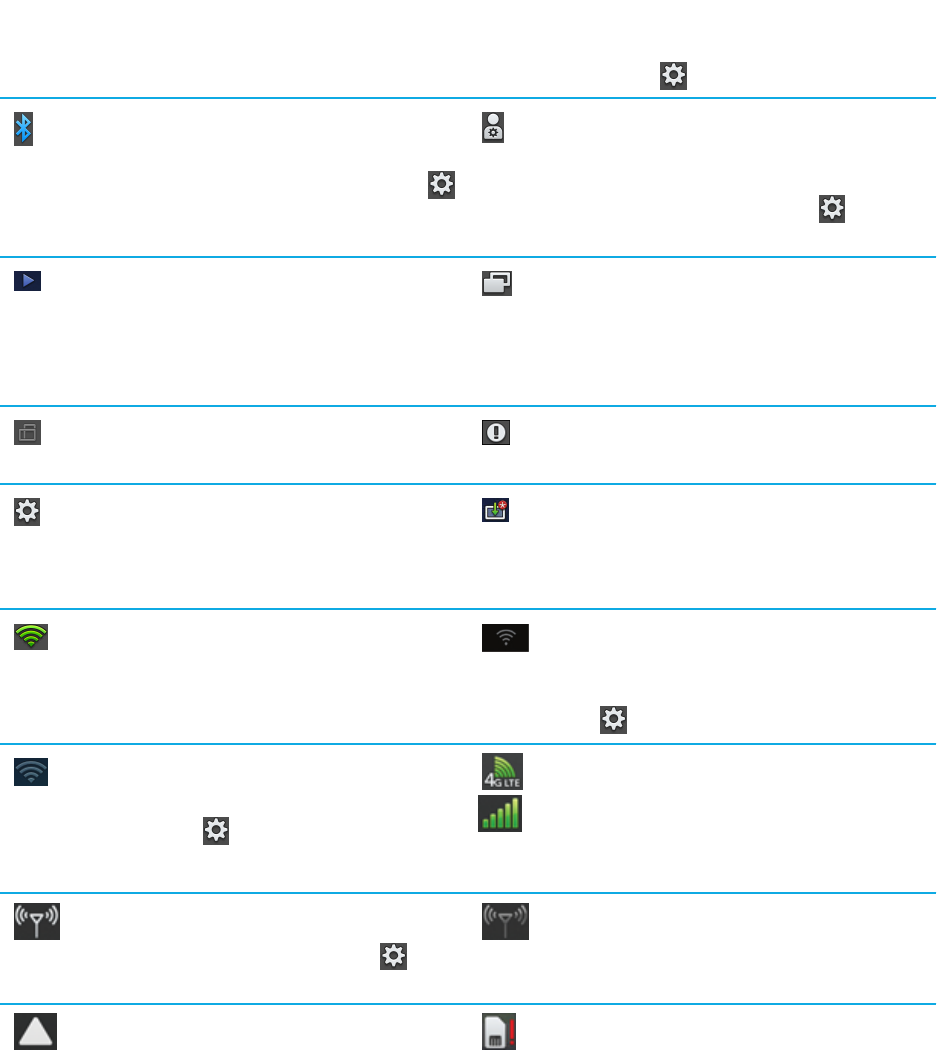
You can also put your tablet in standby mode,
or turn off, lock or restart your tablet.
connected to your tablet. To connect your
tablet and smartphone using BlackBerry
Bridge, tap > BlackBerry Bridge.
Bluetooth
Turn on or turn off Bluetooth connections. To
pair your tablet with a different device, tap
> Bluetooth.
Development mode
Turn off and turn on development mode. To
turn on development mode in order to enable
software development tools, tap >
Security. Tap Development mode.
Music
Pause, fast-forward or rewind the song that is
currently playing.
Presentation mode
Indicates that you are viewing a video or
presentation in presentation mode and that
your tablet is connected to an external display
using an HDMI cable.
Orientation lock
Set your tablet to landscape or portrait mode.
Notifications
View your notifications, including app updates.
Settings
Access all of your tablet settings, such as
BlackBerry ID, wireless connections and
security.
Software update
Download a wireless update.
Wi-Fi turned on
Wi-Fi is turned on and you are connected to the
Wi-Fi network shown.
Wi-Fi not connected
Wi-Fi is turned on, but you are not connected to
a Wi-Fi network. To connect to a Wi-Fi network,
tap > Wi-Fi.
Wi-Fi turned off
Wi-Fi is turned off. To connect to a Wi-Fi
network, tap > Wi-Fi.
Mobile network turned on
The mobile network is turned on and you are
connected to the network indicated. The icon
displayed depends on the type of mobile
network you are connected to.
Mobile network not connected
To connect to a mobile network, tap >
Mobile Network.
Mobile network turned off
To turn on the mobile network, tap the icon and
set the switch to On.
Roaming
Micro-SIM card not detected
User Guide Getting started
21