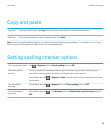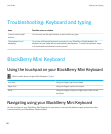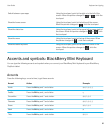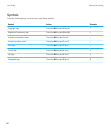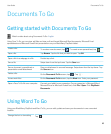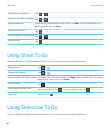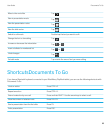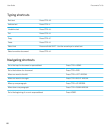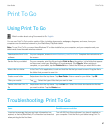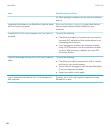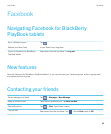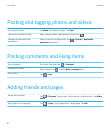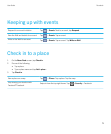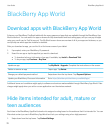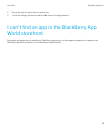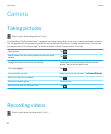Print To Go
Using Print To Go
Watch a video about using Documents to Go: English
You can use Print To Go to print a variety of files, including documents, webpages, diagrams, and more, from your
computer over the wireless network to your BlackBerry PlayBook tablet.
Note: To use Print To Go, you must have Windows XP or later installed on your computer, and your computer and your
tablet must share the same wireless network.
Download the Print To Go
software
On your computer, browse to www.blackberry.com/PrintToGo. Complete the instructions on
the screen.
Send a file to your tablet On your computer, print the file and select Print to Go as the printer. In the fields that appear
on the screen, enter your BlackBerry ID and password. Click Sign In. When printing is
complete, on your tablet, tap the Print to Go icon. Select the file that you would like to view.
Move a file to a folder In the Print To Go application, touch and hold the file that you want to move. Drag the file to
the folder that you want to save it in.
Create a new folder Swipe down from the top frame. Tap New Folder. Enter a name for your folder. Tap OK.
Filter your results
Tap . Select the type of files that you want to view.
Delete a file from Print To
Go
Swipe down from the top frame. Tap the Edit icon. Select the check box beside the file that
you want to delete. Tap the Delete icon.
Troubleshooting: Print To Go
Issue Possible cause or solution
I received a message that says my login information has
expired, or that my BlackBerry ID connection has timed out
when printing for the first time.
Turn off AVG Anti-Virus software if you have it installed on
your computer. Print the file to your tablet using Print To
User Guide Print To Go
67