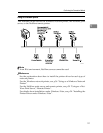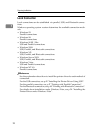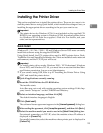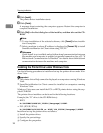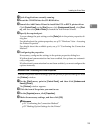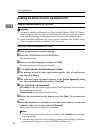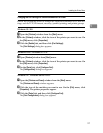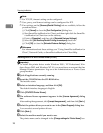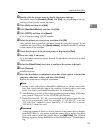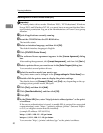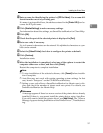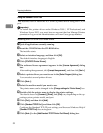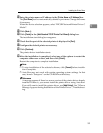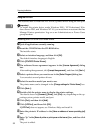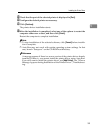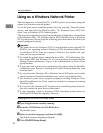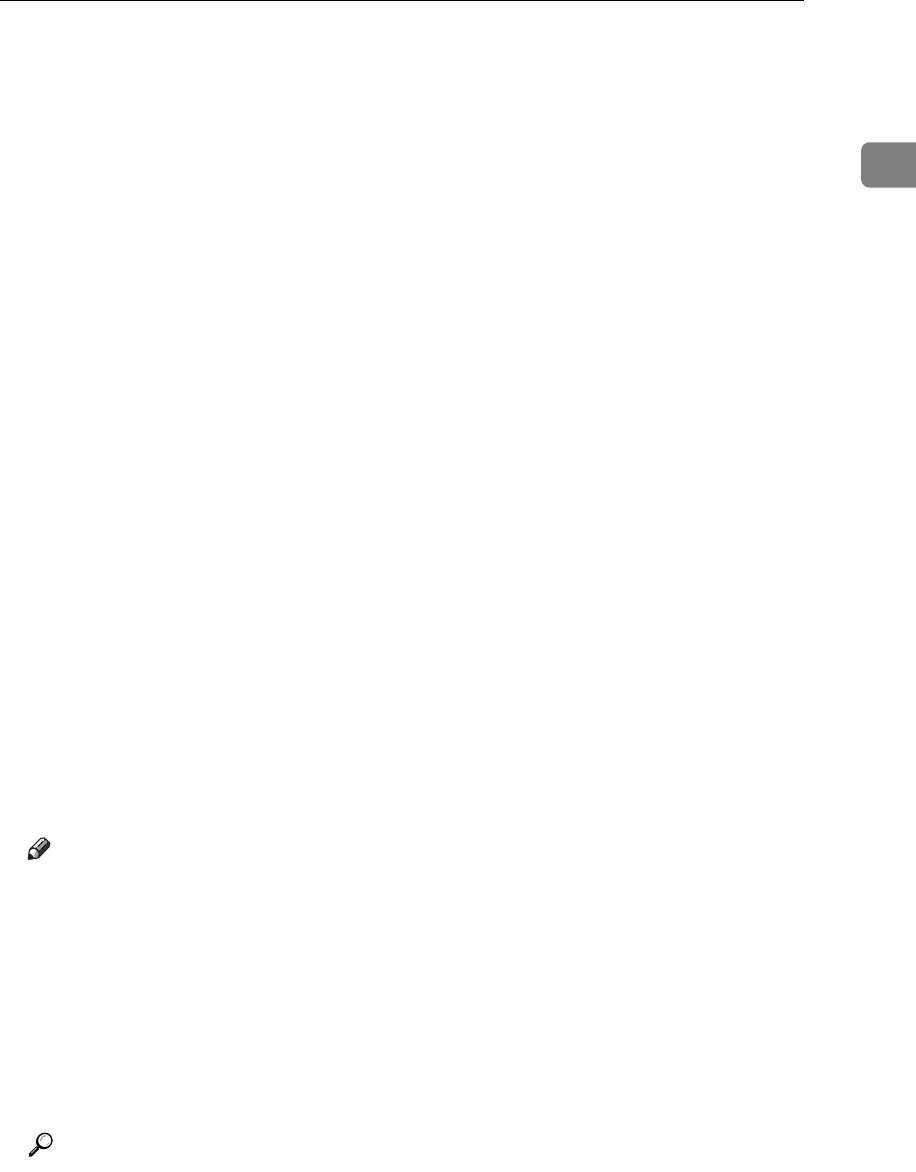
Installing the Printer Driver
29
1
I Double-click the printer name to display the printer settings.
The details shown in [Comment], [Driver], and [Port] vary depending on the op-
erating system, printer model, and port.
J Click [Port], and then click [Add].
K Click [SmartDeviceMonitor], and then click [OK].
L Click [TCP/IP], and then click [Search].
A list of printers using TCP/IP appears.
M Select the printer you want to use, and then click [OK].
Only printers that respond to a broadcast from the computer appear. To use
a machine not listed here, click [Specify address], and then enter the IP address
or host name of the machine.
N Check that the port of the selected printer is displayed in [Port].
O Set a user code, if necessary.
Up to 8 numeric characters can be entered. No alphabetic character or symbol
can be entered.
P Select the [Default Printer] check box to configure the printer as default.
Q Click [Continue].
Installation starts.
R After the installation is completed, select one of the options to restart the
computer either now or later, and then click [Finish].
Restart the computer to complete installation.
Note
❒ Setting a user code allows a SmartDeviceMonitor for Admin user to dis-
play and check statistics about the number of sheets which each user
prints. For details, see SmartDeviceMonitor for Admin Help.
❒ Auto Run may not work with certain operating system settings. If this hap-
pens, launch “Setup.exe” on the CD-ROM root directory.
❒ Under Windows 95 / 98 / Me, you cannot add an IP address partially sim-
ilar to the one already used. For example, if “192.168.0.2” is in use,
“192.168.0.2xx” cannot be used. Similarly, if “192.168.0.20” is in use,
“192.168.0.2” cannot be used.
Reference
A message appears if there is a newer version of the printer driver already
installed. If there is, you cannot install the printer driver using Auto Run.
If you still want to install the printer driver, use [Add Printer]. See “When a
Message Appears during Installation of the Printer Driver”, Troubleshoot-
ing.