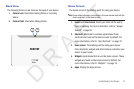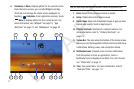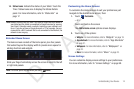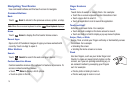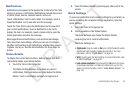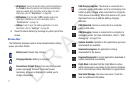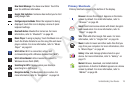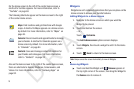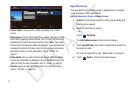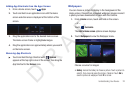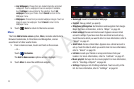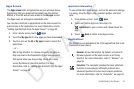17
• (Brightness)
: Touch and drag the slider to set the brightness or
touch
Auto
to allow the device to set brightness automatically
based on available light and battery charge status. For more
information, refer to
“Brightness”
on page 99.
• Notifications
: Drag the slider to
Off
to disable system and
application notifications. For more information, refer to
“Notifications”
on page 16.
• Settings
: Touch to open the Settings application. For more
information, refer to
“Settings”
on page 94.
3. Close the Status Details by touching any other part of the
screen.
Status Bar
The Status Bar displays icons to show network status, battery
power, and other details.
Battery Level
: Shown fully charged.
Charging Indicator
: Battery is charging.
Device Power Critical
: Battery has only three percent
power remaining. At about 15 percent power
remaining, a popup is displayed to remind you to
charge immediately.
USB Charging Indicator
: The device is connected to a
computer using a USB cable, but it is not charging. The
battery is only charged while connected to a computer,
if the device is turned off. When the device is off, press
the Power/Lock key to see the battery charging
indicator.
USB Connected
: Device is connected to a computer
using a USB cable.
USB Debugging
: Device is connected to a computer in
debugging mode. For more information, refer to “USB
Debugging” on page 104.
Updates Available
: Updates to the applications you have
downloaded are available.
Download in progress
: An application is being
downloaded to the device.
Download Successful
: A recent application download or
update completed successfully.
Flight Mode
: Indicates that the Flight Mode is active,
which allows you to use many of your device’s features,
but it cannot access online information or applications.
New Email Message
: You have new email. Touch the
icon for additional information.
D R A F T