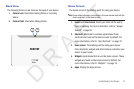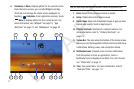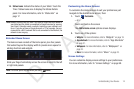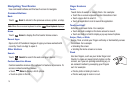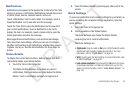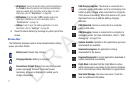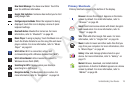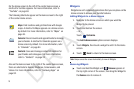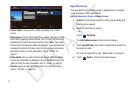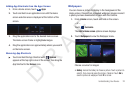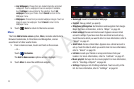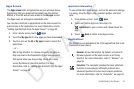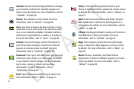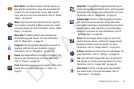19
On the Home screen to the left of the center Home screen, a
shortcut to YouTube appears. For more information, refer to
“YouTube” on page 60.
The following Shortcuts appear on the Home screen to the right
of the center Home screen.
Also on the Home screen to the right of the center Home screen,
there are shortcuts to Games, Ringtones, Screensavers, and
Videos. For more information, refer to “Samsung Apps” on
page 92.
Widgets
Widgets are self-contained applications that you can place on the
Home screens to access your favorite features.
Adding Widgets to a Home screen
1. Navigate to the Home screen on which you want the
Widget to be placed.
2. Touch and hold on the screen.
– or –
Touch
Customize
.
The
Add to Home screen
options screen displays.
3. Touch
Widgets
, then touch a widget to add it to the Home
screen.
4. Touch
Back
to return to the Home screen.
Note:
Swipe across the screen horizontally to view all Widgets.
Removing Widgets
ᮣ
Touch and hold the Widget until
Remove
appears at
the top right corner of the screen, then drag the Widget to
the
Remove
icon to remove it.
Maps
: Find locations and get directions with Google
maps. A shortcut to Maps appears on a Home screen
by default. For more information, refer to “Maps” on
page 55.
Calendar
: Record events and appointments to manage
your schedule. A shortcut to Calendar appears on a
Home screen by default. For more information, refer
to “Calendar” on page 84.
Contacts
: Save and manage contact information for
your friends and colleagues. For more information,
refer to “Contacts” on page 32.
D R A F T