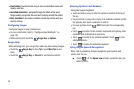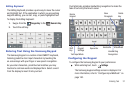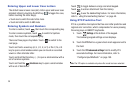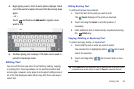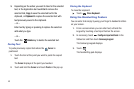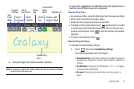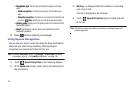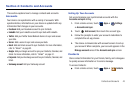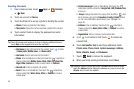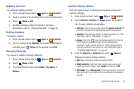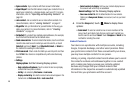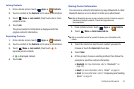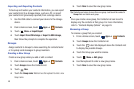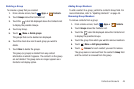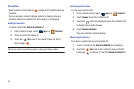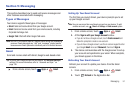44
Creating Contacts
1. From a Home screen, touch
Apps
➔
Contacts
➔
New.
2. Touch an account or
Device
.
3. Touch the
Photo ID to set up a photo to identify the contact.
• Album
: Choose a photo from the Gallery.
• Take photo
: Display the Camera and take a photo of the contact.
4. Touch contact fields to display the keyboard and enter
information:
Tip:
Touch the screen and swipe up or down to display additional fields or
touch
Next
on the keypad to move to the next field.
•First name
: Enter a first name for the contact. Touch to enter
a
Name prefix
,
Middle name
, and
Name suffix
.
•Last name
: Enter a last name for the contact.
• Phone
: Enter a telephone number, then touch the Label tab to
choose a label from
Mobile
,
Home
,
Work
,
Work Fax
,
Home Fax
,
Pager
,
Other
,
Custom
to create a custom label, or
Callback
.
• Internet call
: Enter an Internet call number.
•Email
: Enter an email address, then touch the Label tab to
choose a label from
Work
,
Home
,
Other
, or
Custom
to create a
custom label.
• Instant messenger
: Enter an IM address, then touch the
Label tab to choose a label from
Google Talk
,
AIM
,
Windows Live
,
and so on.
•
Groups
: Assign the contact to a group, then touch the Label
tab to choose a group from
Coworkers
,
Family
,
Friends
, and so
on. For more information about Groups, see
“Groups”
on
page 48.
• Address
: Enter an address, then touch the Label tab to
choose a label from
Home
,
Work
,
Other
, or
Custom
to create a
custom label.
•Organization
: Enter a company name and job title.
5.
Touch to add additional fields.
Touch to remove an
unused field.
6. Touch
Add another field
to add these additional fields:
Phonic name
,
Phone
,
Email
,
Instant messenger
,
Address
,
Notes
,
Website
,
Event
, and
Nickname
.
7. Touch
Back
to remove the keyboard.
8. When you finish entering information, touch
Done
.
Tip:
Display a contact’s record and touch the
Email
field to send an email,
touch the
Address
field to display the address on a map, or touch the
Website
field to link to the website.