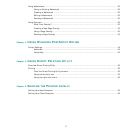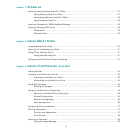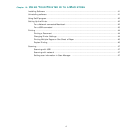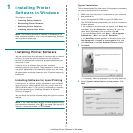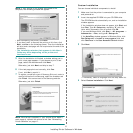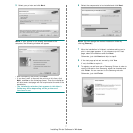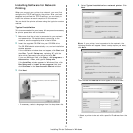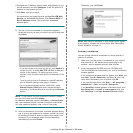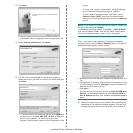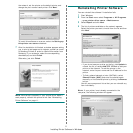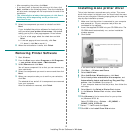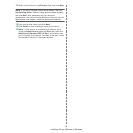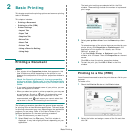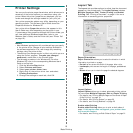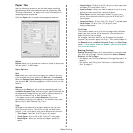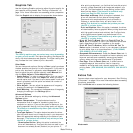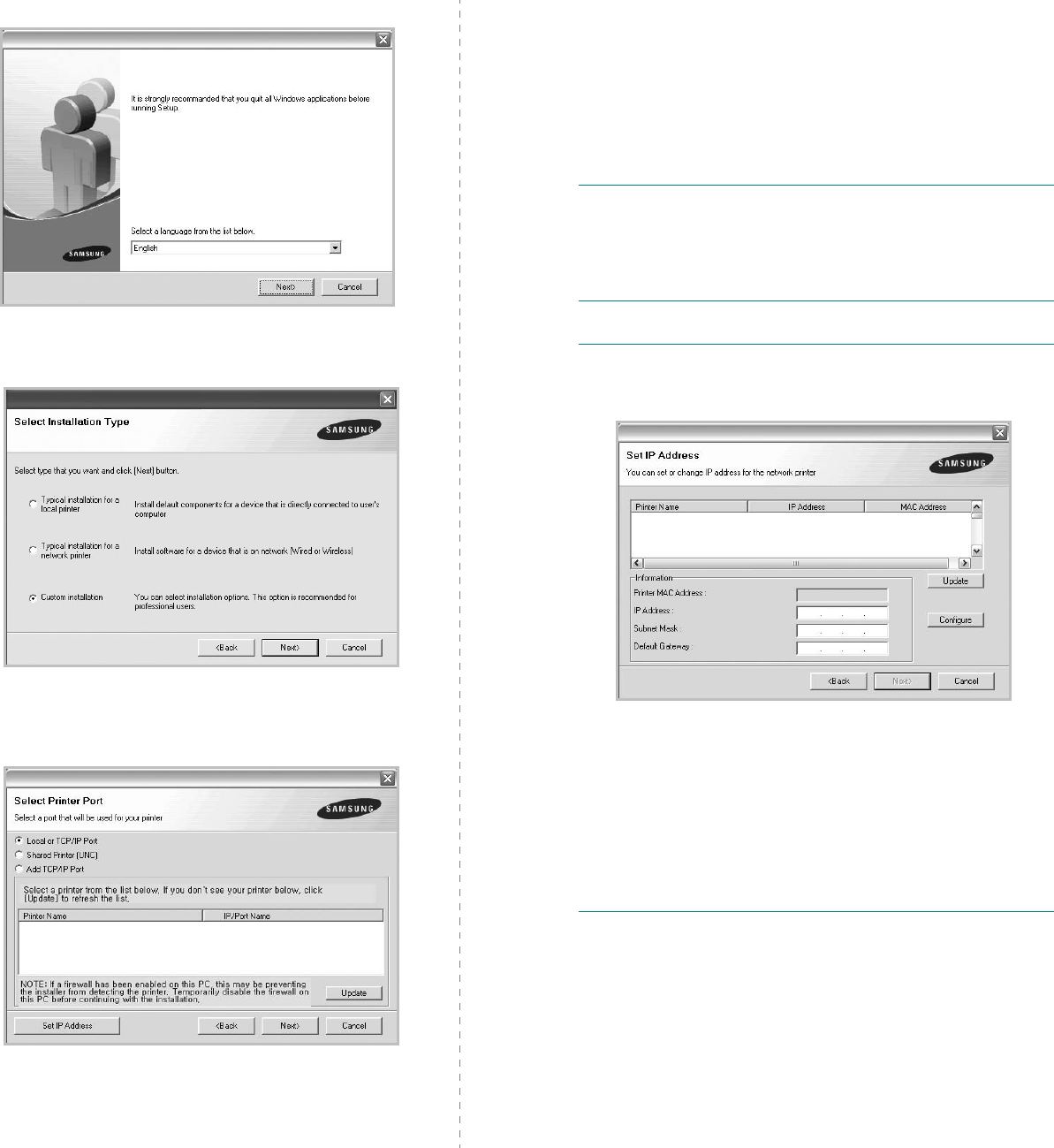
Installing Printer Software in Windows
10
3
Click
Next
.
• If necessary, select a language from the drop-down list.
4
Select
Custom installation
. Click
Next
.
5
The list of printers available on the network appears.
Select the printer you want to install from the list and then
click
Next
.
• If you do not see your printer on the list, click
Update
to
refresh the list, or select
Add TCP/IP Port
to add your
printer to the network. To add the printer to the
network, enter the port name and the IP address for the
printer.
To verify your printer’s IP address or the MAC address,
print a Network Configuration page in machine.
• To find a shared network printer (UNC Path), select
Shared Printer [UNC]
and enter the shared name
manually or find a shared printer by clicking the
Browse
button.
NOTE
: If you cannot find your machine in network, please turn
off the firewall and click
Update
.
For Windows operating system, click
Start
→
Control Panel
and start windows firewall, and set this option unactivated.
For other operating system, refer to its on-line guide.
TIP
: If you want to set a specific IP address on a specific
network printer, click the
Set IP Address
button. The Set IP
Address window appears. Do as follows:
a. Select a printer to be set with a specific IP address from the
list.
b. Configure an IP address, subnet mask, and gateway for the
printer manually and click
Configure
to set the specific IP
address for the network printer.
c. Click
Next
.
You can also set the network printer via
SyncThruTM Web
Service
, an embedded web server. Click
Launch SWS
on
Set IP Address
window. Your machine’s embedded website
opens.
6
Select the components to be installed. After selecting the
components, the following window appears. You can also
change the printer name, set the printer to be shared on