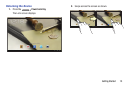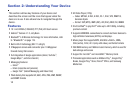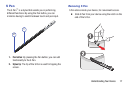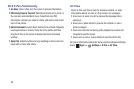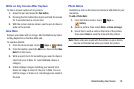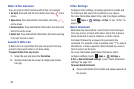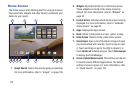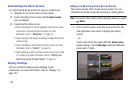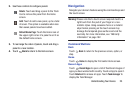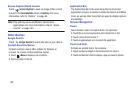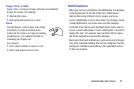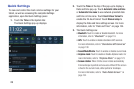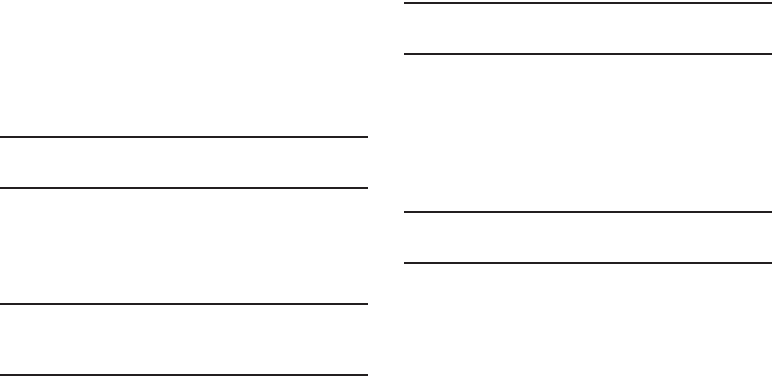
Understanding Your Device 21
Easy Clip
Instantly outline and crop images displayed on the screen in
any shape to share or paste with Easy Clip. Once desired
image is selected, users can freely edit the cropped content,
or personalize with their own handwriting.
To take a selective screen capture:
Note:
These steps allow you to capture selected areas of a
screen based on a freehand area drawn on-screen.
1. Grasp the pen.
2. In a single motion, press and hold the
Pen button
then
quickly draw a free form enclosed shape on the screen
to select the area you want to capture.
Note:
The shape you draw must be completed by ending over
the same point at which you started. This creates a
closed shape.
3. After a second, confirm the newly captured image
appears on-screen.
Note:
Additional options are available by scrolling left across
the bottom of the screen
4. Tap a destination for the newly captured image from
the bottom of the screen. Tap one of the following
options: Scrapbook (creates a scrapbook folder in your
S Note application), S Note, Email, Kindle, Bluetooth,
Gmail, Google+, Group Cast, Paper Artist, Picasa, or
Wi-Fi Direct.
Note:
If you take no action, after approximately 5 seconds, the
image is automatically stored in the clipboard.