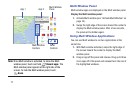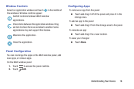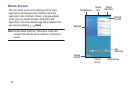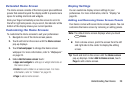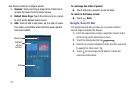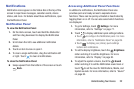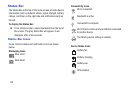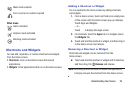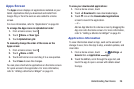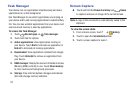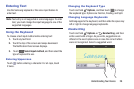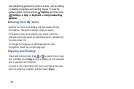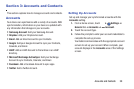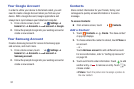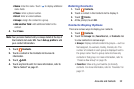25
Folders
Place folders on the Home screen to organize items.
Adding Folders
1. From a Home screen, touch and hold on an empty area
of the screen until the Home screen pop-up appears.
2. Touch Folder.
3. Enter a name for the folder and touch OK.
Using Folders
Ⅲ Touch the folder to open it and access the shortcuts
inside.
Ⅲ To add shortcuts to the folder, touch and hold the
shortcut, and then drag it to the folder and release.
Ⅲ To delete a folder, touch and hold the folder until it
detaches, and then drag it to Remove and release.
Note: All shortcuts contained in the folder will also be deleted.
Wallpapers
You can choose a picture to display on the Home Screen,
Lock screen, or on both the Home and Lock screens. Choose
from preloaded wallpapers, or select a photo you have
downloaded or taken with the Camera.
1. From a Home screen, touch and hold on an empty area
of the screen until the Home screen pop-up displays.
2. Touch Home Screen, Lock screen, or Home and
lock screens for options:
• Gallery: Access the Gallery to select a photo.
• Live wallpapers: Choose from pre-loaded interactive
animated wallpapers (Home screen only).
•Photos: Access Google Photos to select a photo (Home
screen only).
• Wallpapers: Choose from pre-loaded wallpaper
images.
Note: You can also set the wallpaper in Settings. From a
Home screen, touch ➔ Settings ➔ Device tab
➔ Wallpaper.