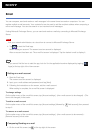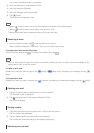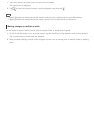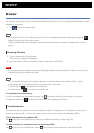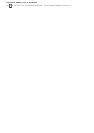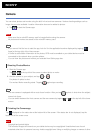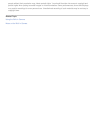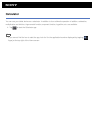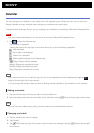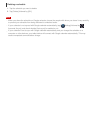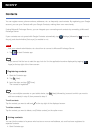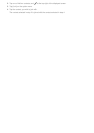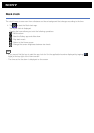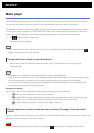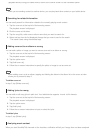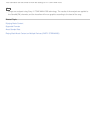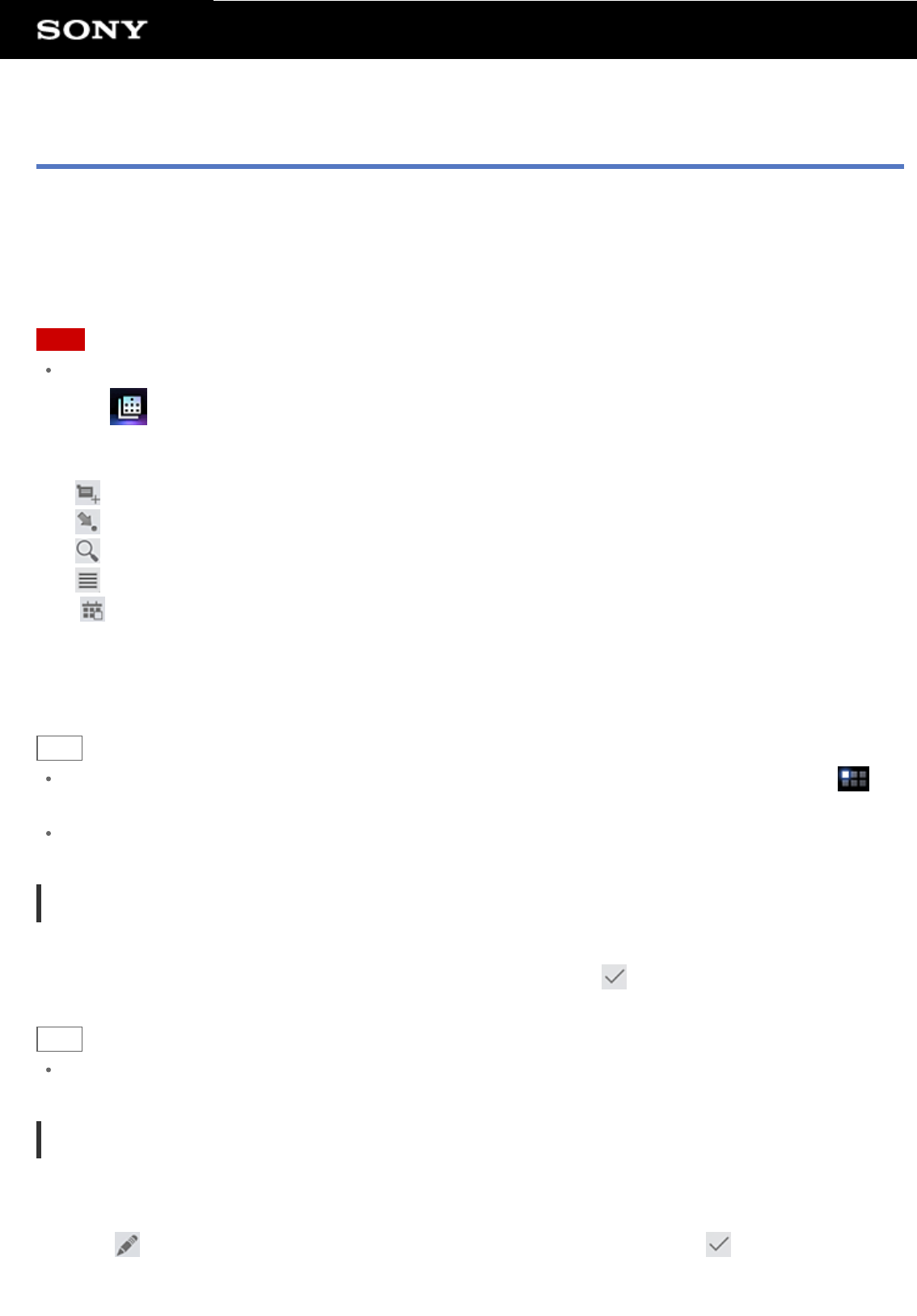
Calendar
You can manage your schedule on your tablet device. By registering your Google account, you can sync your
Google Calendar and your schedule data, making your schedule even more handy.
If using Microsoft Exchange Server, you can manage your schedule by connecting to Microsoft Exchange Server.
Note
Ask your network administrator, etc. about how to connect to Microsoft Exchange Server.
1. Tap
to start the Calendar app.
The calendar is displayed.
Tapping the icons at the top right of the screen allows you to do the following operations.
: Add schedules
: Set a date to be displayed
: Search for a schedule
: Make detailed settings of the Calendar app
[
Today]: Display today’s schedule
[Month]: Display the calendar by month
[Week]: Display the calendar by week
[Day]: Display the schedule for one day
Hint
If you cannot find the icon to start the app, look for it in the application launcher displayed by tapping [
Apps] at the top right of the Home screen.
You can change the month or date and time by flicking up/down/right/left on the schedule or mini-calendar.
Adding a schedule
1. Tap and hold the date and time you want to add a schedule for.
2. Input the starting date and time and details of the schedule, and tap [
Done] at the top right of the screen.
Hint
You can have your tablet device notify you when close to the scheduled date and time.
Changing a schedule
1. Tap the schedule you want to change.
2. Tap [Details].
3. Tap [
Edit] at the top right of the screen, input the item to be changed, and tap [ Done] at the top right
of the screen.