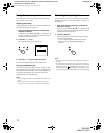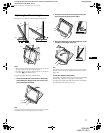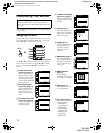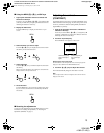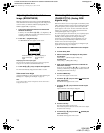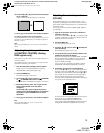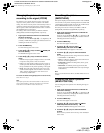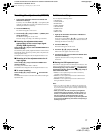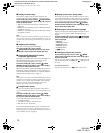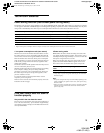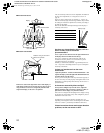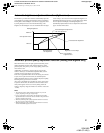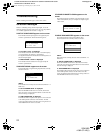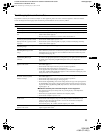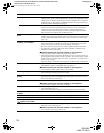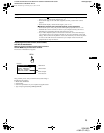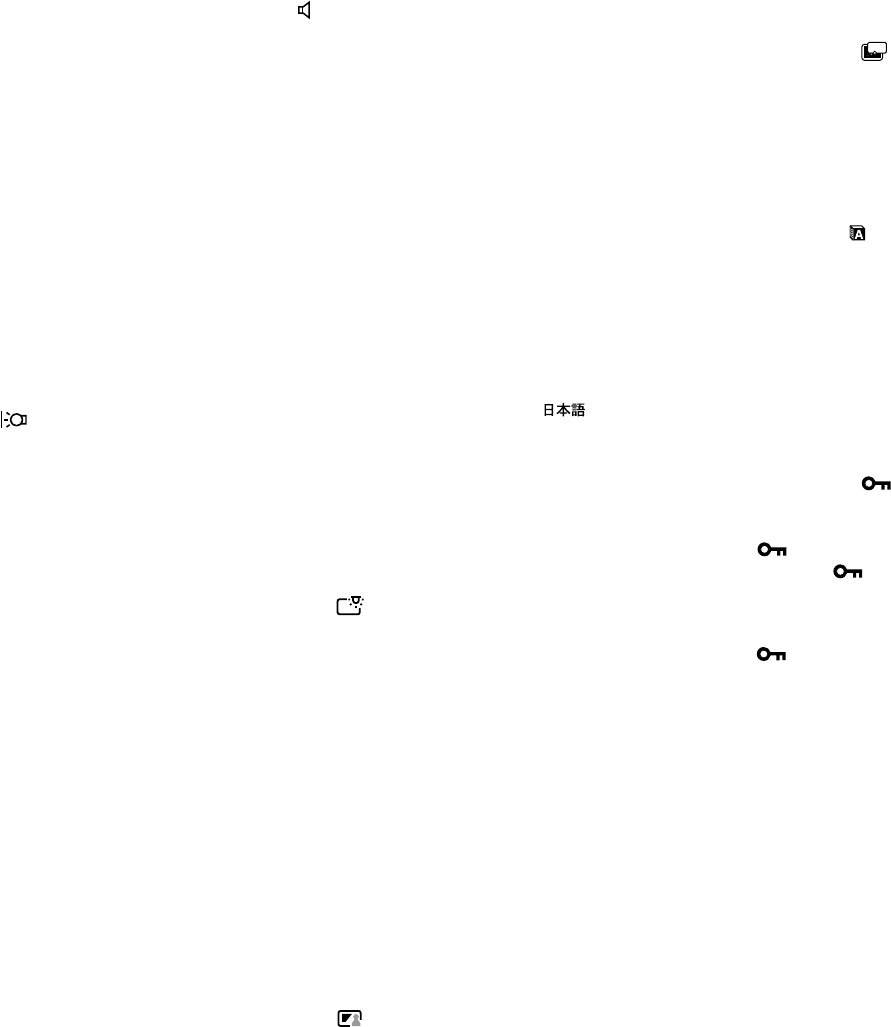
18
D:\SDM\n80\N80GB\001009\3868361251\386836125SDMN50AEP\02GB-
SDMN50AEP\01GB02BAS-AEP.fm
masterpage:Left
SDM-N80
4-082-671-12(1)
x
Setting the audio input
This monitor is equipped with two audio input jacks. The
effective audio input switches depending on this menu setting.
Touch the M(+)/m(–) keys to select (AUDIO SELECT)
and touch the OK key. Then touchthe M(+)/m(–)keysto
select the desired mode.
• AUTO: To select either audio input by switching with the
INPUT key
• INPUT1: To select audio input via the AUDIO IN jack among
the INPUT1 connectors
• INPUT2: To select audio input via the AUDIO IN jack among
the INPUT2 connectors
Note
When you set this menu to INPUT1 or INPUT2, the audio input does not
switchevenifthevideoinputisswitchedwiththeINPUTkey.Ifyouwant
to link the audio input to switching with the INPUT key, set the menu to
AUTO.
x
Adjusting the backlight
If the screen is too bright, adjust the backlight.
First touch the M(+)/m(–) keys to select
(BACKLIGHT) and touch the OK key. Then touch
the M(+)/m(–) keys to adjust the desired light level.
x
Automatically adjusting the screen
brightness (light sensor)
This monitor is provided with a sensor to detect the brightness of
the surrounding area (light sensor). This sensor is used to
automatically adjust the brightness of the screen.
First touch the M(+)/m(–) keys to select (LIGHT
SENSOR) and touch the OK key. Then touch the M(+)/
m(–) keys to select either ON or OFF.
WhenyouselectON, themonitorautomaticallyadjuststhescreen
brightness according to the brightness of the surroundings. For
more information about this function, see “Automatic brightness
adjustment function (light sensor)” on page 21.
Note
Ifthis functionis settoON,thevalue oftheBACKLIGHT menudoes not
change. If thescreen brightness isstill notappropriate after theautomatic
adjustment, you can manually adjust the backlight. After the backlight
adjustment is made, themonitor automatically adjusts the screen
brightness in accordance with the newbacklight value.
x
Using the user sensor
The user sensor function enables the monitor to enter the low
power consumption mode when no one is present in front of the
monitor.
First touch the M(+)/m(–) keys to select (USER
SENSOR) and touch the OK key. Then touch the M(+)/
m(–) keys to select the desired mode.
• 3: To make the sensitivity of the sensor high
• 2: Standard sensitivity
• 1: To make the sensitivity of the sensor low
• OFF: The sensor is not activated.
For more information about the low power consumption mode
and the user sensor, see “Power saving function (user sensor/
power saving mode)” on page 19 and “If the user sensor does not
seem to function properly” on page 19.
x
Setting up the power saving mode
This monitor has a function which enables it to enter the power
saving mode automatically accordingtothe power saving settings
of the computer. You can prevent the monitor from entering the
power saving mode by setting the following option to OFF.
First touch the M(+)/m(–) keys to select (POWER
SAVE) and touch the OK key. Then touch the M(+)/m(–)
keys to select either ON or OFF.
x
Selecting the on-screen menu language
English, German, French, Spanish, Italian and Japanese versions
of the on-screen menus are available. The default setting is
English.
Firsttouch theM(+)/m(–) keysto select (LANGUAGE)
and touch the OK key. Then touch theM(+)/m(–) keys to
select a language.
• ENGLISH
• DEUTSCH: German
• FRANÇAIS: French
• ESPAÑOL: Spanish
• ITALIANO: Italian
• : Japanese
x
Locking the menus and controls
First touch the M(+)/m(–) keys to select (MENU
LOCK) and touch the OK key. Then touch the M(+)/m(–)
keys and select ON.
Only the1 (power) switch, and (MENU LOCK) menu will
operate. If any other items are selected, the mark appears on
the screen.
To cancel the menu lock
Repeat the procedure above and set (MENU LOCK) to OFF.
ZZ...
01GB01COV-AEP.book Page 18 Monday, July 16, 2001 2:22 PM