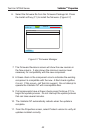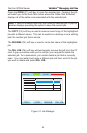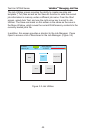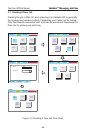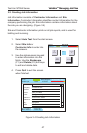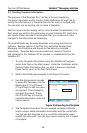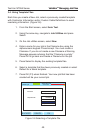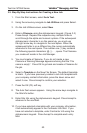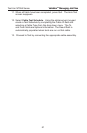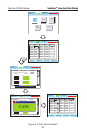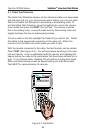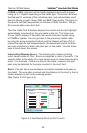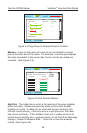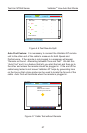50
Test-Um NT955 Series
3.5. Step By Step Instructions for Creating a New Job
1. From the Start screen, select Auto Test.
2. Using the arrow key navigate to Job Utilities and press Select.
3. On the Job Utilities screen, select New.
4. Enter a Filename using the alphanumeric keypad. (Figure 3.3)
Press Accept. Depress the respective key multiple times to
scroll through the alpha and numeric options. If the subsequent
alphanumeric character is on the same key, you must use
the right arrow key to navigate to the next space. When the
subsequent letter is on a different key the cursor automatically
advances to the next space. The number one (1) key contains
the following special characters: @ ( ) - . , space. The Filename
you create will reside in the Job Manager.
5. You must create a Filename. If you do not create a new
Filename a Warning Message appears advising that the “File
name is empty”. Press OK to go back and create a Filename for
the job.
6. Select a Template on the New File Screen. The default template
is blank. If you have previously created a Job Info template with
your company contact information, press the down arrow and
select it now. Press Accept to conrm your selection.
7. Press the OK (F3) soft key.
8. The Auto Test screen appears. Using the arrow keys navigate to
the Site Info button.
9. Enter Site Info using the alphanumeric keypad. Press Accept to
advance to the next eld.
10. If you have selected a template with your company information,
it will automatically appear in the Contractor Info eld. If you
have not selected a template, enter Contractor Info using the
alphanumeric keypad. Press Accept to complete each entry
eld.
Validator
TM
Managing Job FilesValidator
TM
Managing Job Files