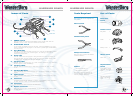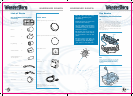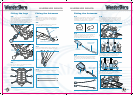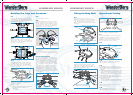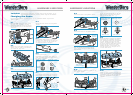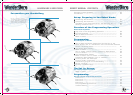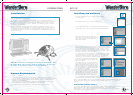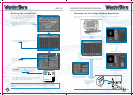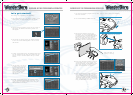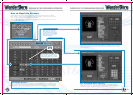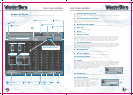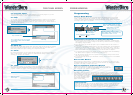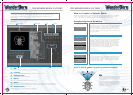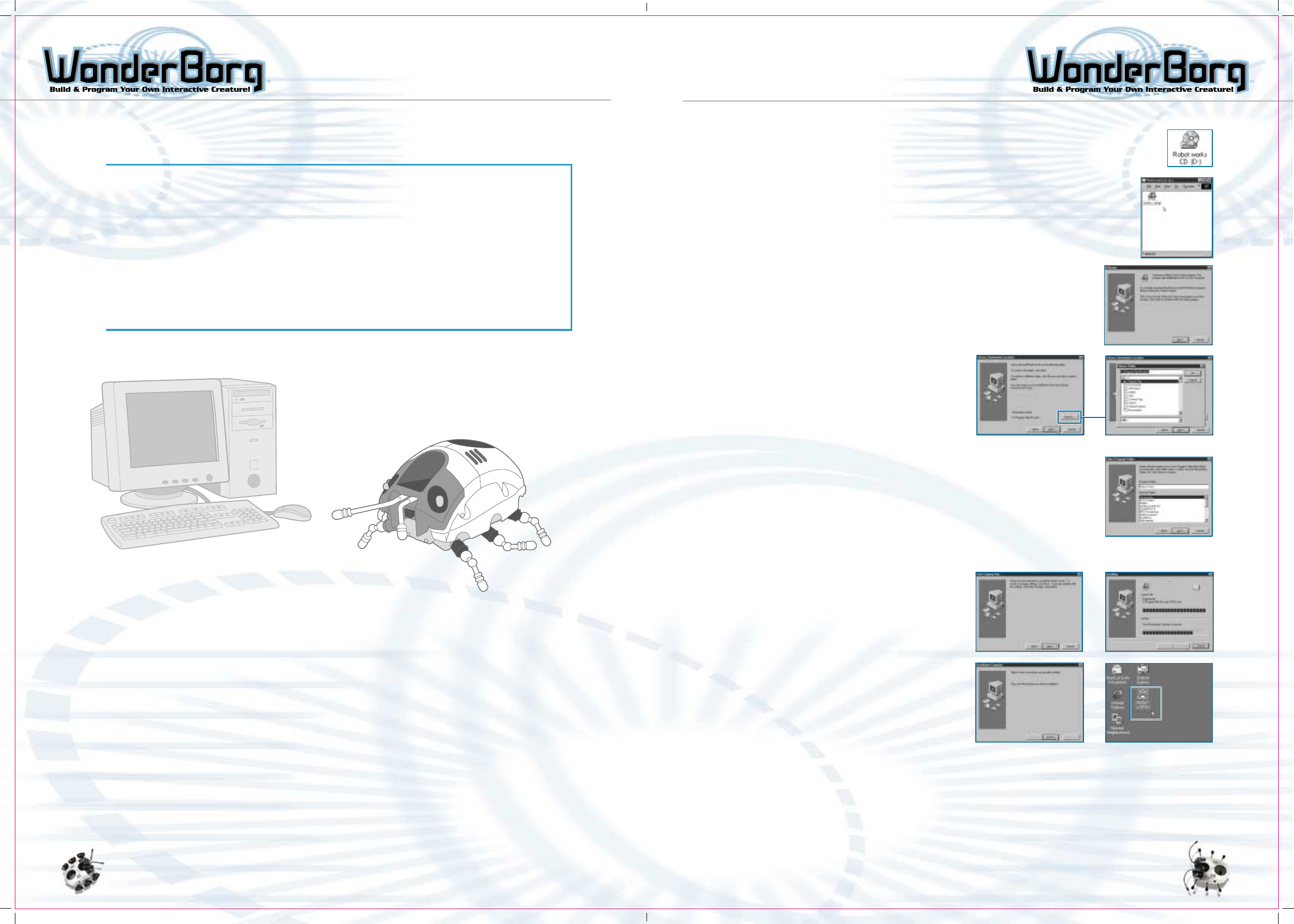
INTRODUCTION SET UP
2423
Installing the software
Have you assembled your WonderBorg?
The WonderBorg is not operated by remote control: it is an autonomous robot. In
other words, it uses its own sensors to find out about its surroundings, and decides
for itself how it should move. If you teach your WonderBorg what to do in a given
situation, it will exhibit all sorts of behavior. This teaching process is called
"programming the WonderBorg".
Ordinary programming requires specialist knowledge of computers, but this is not
necessary to program the WonderBorg for PC. This is because you use special software
called Robot Works, which allows you to create programs very easily using your
computer
,
s mouse. Read on, and learn how to program your own WonderBorg by following
our practical guide.
Robot Works software is designed exclusively for Windows ME / 98 /
95. Robot Works uses your PC’s external serial port, so have your
PC manual in hand when you begin the setup operation.
System Requirements
- A DOS / V format PC.
- A PC running Windows ME / 98 / 95, and having a D-sub 90-pin serial connector.
(If your PC has a different type of serial connector, you will need suitable adapter.
Contact your PC
,
s manufacturer for more information. The use of a USB-to-Serial
adapter is not recommended.)
- The PC must be a Pentium 100MHz or higher, with at least 32MB of memory, 16-bit
color capability or higher, and least 30MB of free disk space.
- A CD-ROM drive is also required, but only when installing the software.
- To install Robot Works, you will need at least 30MB of
free disk space.
- Load the Robot Works CD in your PCs CD-ROM drive.
- Go into "Robot Works CD" in "My Computer", and double-click the
"works-setup" icon. This will activate the Installation Wizard.
- When the Installation Wizard starts up,
click "Next". If you have any other programs
open, close them and then restart the
Installation Wizard.
- Specify where you want the software to be installed. Most people
choose the default option and click "Next" (in this case, the software
will be installed in the Program Files folder in the C drive.).
If you want to install the software to another location, click
"Browse". The directory selection screen will then appear. Specify
the desired directory, then click "OK".
- It is now time to specify whether you want Robot Works to appear
in the Start menu of in a particular program folder. Most people
choose the default option and click "Next" (in this case, the
software will be installed in the Robot "Works" folder.).
- If you want to change the name of the folder,
enter the desired name in the topmost box,
then click "Next".
- The screen asking you to confirm whether
to go ahead with the installation will now
appear. Most people choose the default option
and click "Next". In this case, the installation
will begin. If you want to change any detail
of the installation, click on "Back" and
re-set the item in question.
- The Robot Works installation status screen
will now appear. When the progress meter
reaches 100%, the installation is complete.
When the screen tells you that the installation
has been carried out successfully, click
"finish". Robot Works is now installed.
- If you chose the relevant default option earlier, the Robot Works shortcut icon will
now be present on the Desktop screen. To activate Robot Works, double-click this icon.
Note: If the Robot Works icon is not on the desktop screen, go into the Windows star menu,
select "Programs", then select "Robot Works", then "Robot Works" again, to activate the
program.
Uninstalling Robot Works
To uninstall Robot Works, go into "My Computer", select "Control Panel", select "Add /
Remove Programs". When "Add / Remove Programs Properties" is displayed, Select :
"Robot Works" from the list of applications, and click "Remove". Follow the on-screen
instructions to remove the application.
Introduction