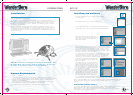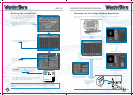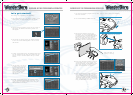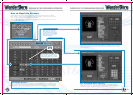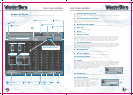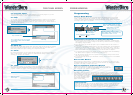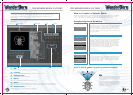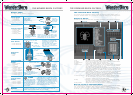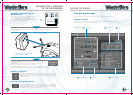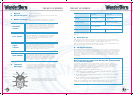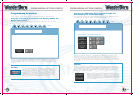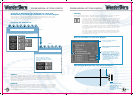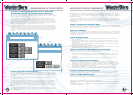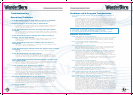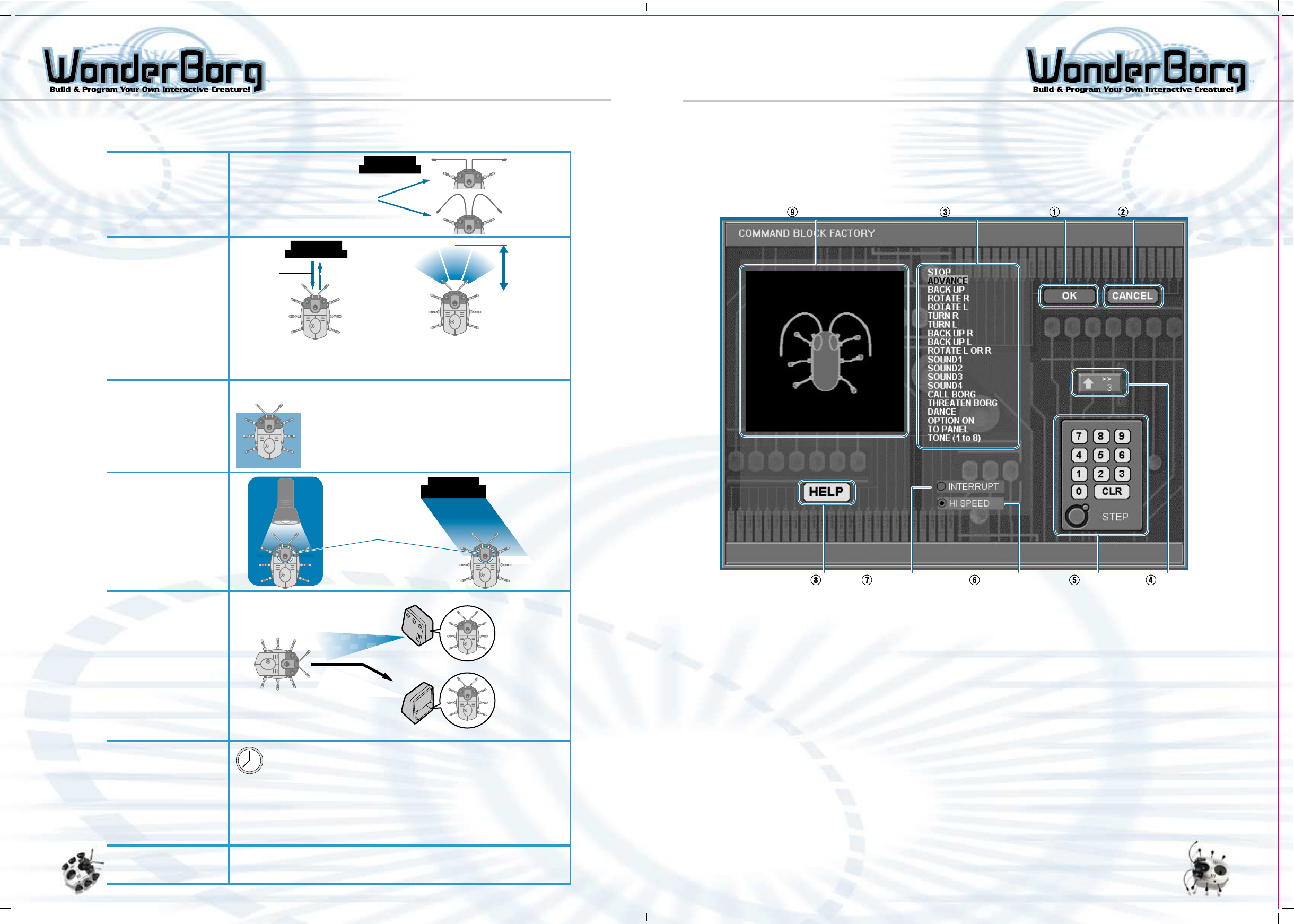
THE SENSOR BLOCK FACTOR Y
THE COMMAND BLOCK FACTOR Y
4039
OBJECT
OBJECT
OBJECT
Sensor Table
This table sets the function of each sensor
Touch sensor
- Right sensor
- Left antenna
- Both antennae
Sensor reacts
when antenna
touches something
The wire
antenna can
be bent into
any shape
Infrared sensors
- Something ahead
to the right
- Something ahead
to the left
- Something ahead
Sensor may not
react if robot
is too close
to obstacle.
Infrared ray
reflects off
obstacle
Infrared
ray from
wonderBorg
The Infrared ray emitted
by WonderBorg bounces
off obstacle & is detected
on way back
Approx.
10 cm
Floor Sensor
- Floor sensor ON
- Floor sensor OFF
Infrared ray emitted by
WonderBorg is reflected back
& detected by the sensor when
detected sensor is ON.
Note: On certain floor surfaces,
this sensor will not react.
When it is off, the Green LED
flashes faster.
Floor Sensor - senses status
of floor in front of robot
ON = Floor
Present
OFF = Floor is
dark or absent
Brightness
sensor
- Light
- Dark
Light souce
on robot
Dark
Light sensor
Bright
Robot in shadow
of an object
Infrared signal
sensor
- Found a fellow
WonderBorg
- Call
- Threatened
- Infrared signal 1
(Guide to goal)
- Infrared signal 2
(Guide to another
robot)
- Infrared signal 3
- Infrared signal 4
- Infrared signal 5
Example
Infrared signal 2
(Guide to another robot)
Infrared signal 1
Robot distinguishes infrared
signal 1, and advances in
that direction
Infrared
signals can
be emitted
by the
interface
or by other
WonderBorgs
Internal clock
sensor
- 10 sec. elapsed
- 20 sec. elapsed
- 30 sec. elapsed
The sensor reacts once
in each specified period
of time, measured from
when the program switches
to the panel in question
(or from the start of
the program).
Usage Example
- Make robot emit a cry once every 30 sec.
Sensor reacts every 30 sec., so robot can
be made to give a cry at 30-second intervals.
- Switch to another panel after 40 seconds.
- The clock does not count the length of
time for which an infrared signal is
emitted, or the direction of cries and
tones emitted by the robot.
When an ON / OFF switch is fitted to the WonderBorg’s Option
Connector, this sensor will react by entering state 1 when the
switch is ON, and state 0 when the switch is OFF.
Option
Sensors will not react if robot is too
close to an obstacle shown (Dark-colored,
small objects that do not reflect much
infrared rays will not be detected.
Left
Front
Right
TIMER
The Command Block Factory
You can move to the Command Block Factory screen by clicking "Create command block" at
the top of the Panel screen, or by clicking one of the pink triangles on the Panel screen.
Names of Parts:
The names of the parts are shown below. The numbers correspond to the numbered explanations.
1. OK: Sends the created command block to the Panel screen.
2. Cancel: Returns you to the Panel screen without creating a command block.
3. Command List: List of the commands that can be specified.
4. Block: Displays the command selected from the command list.
5. Number keys: Used to input the parameter for the selected command. The parameter
units - "steps", "sec" and so on - vary depending on the command,
and they are displayed in the key area.
Note: The number of steps must be between 1 and 50, the number of
cries must be between 1 and 50, the Option action must last between
1 and 50 seconds, and the number of panel-switches and tones must
be between 1 and 8.
6. High-speed button: Used to select the speed of the action associated with the command.
When this button is selected, the action is performed at high
speed, and when this button is only displayed when you have selected
a command for which speed settings are applicable.
7. Interrupt button: Use to select the whether or not the currently selected command
can be interrupted. This button is only displayed when you have
selected a command which can be interrupted.
8. Help: Displays a help animation indicating the function of the sensor
currently selected. To stop the animation, click the button again
(the text on the button will change to "STOP").
9. Help screen: Screen area where the help animation is displayed.
How to Create a Command Block
On the Command Block Factory screen, select and click the desired command from the command
list in the middle of the screen. Next, input the required parameter by
clicking the number keys. When you have finished inputting, click the "Decide" button
at the top right of the screen. The command block will now be created on the Panel screen.
Help Screen Command List OK Cancel
Help
Interrupt Button High-Speed Button Number Keys Block