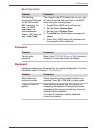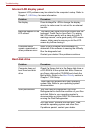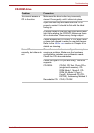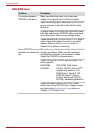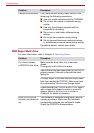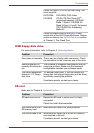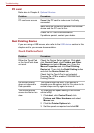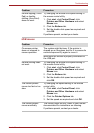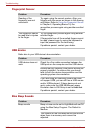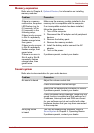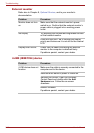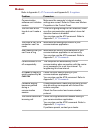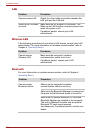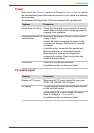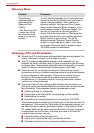User’s Manual 9-15
Troubleshooting
USB mouse
Double-tapping (Touch
Pad) or double-
clicking (AccuPoint)
does not work
Try changing the double-click speed setting in
the mouse control utility.
1. Click start, click Control Panel, click
Printers and Other Hardware and select
Mouse icon.
2. Click the Buttons tab.
3. Set the double-click speed as required and
click OK.
If problems persist, contact your dealer.
Problem Procedure
On-screen pointer
does not respond to
mouse operation
The system might be busy. If the pointer is
shaped as an hourglass, wait for it to resume its
normal shape and try again to move it.
Make sure the mouse is properly connected to
the USB port.
Double-clicking does
not work
Try changing the double-click speed setting in
the mouse control utility.
1. Click start, click Control Panel, click
Printers and Other Hardware and select
Mouse icon.
2. Click the Buttons tab.
3. Set the double-click speed as required and
click OK.
The mouse pointer
moves too fast or too
slow
Try changing the speed setting in the mouse
control utility.
1. Click start, click Control Panel, click
Printers and Other Hardware and select
Mouse icon.
2. Click the Pointer Options tab.
3. Set the speed as required and click OK.
The mouse pointer
moves erratically
The mouse might be dirty. Refer to your mouse
documentation for instructions on cleaning.
If problems persist, contact your dealer.
Problem Procedure