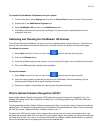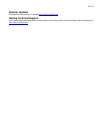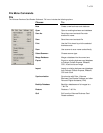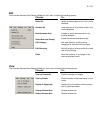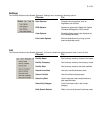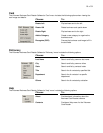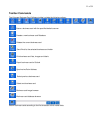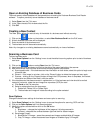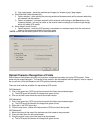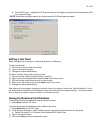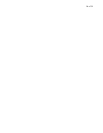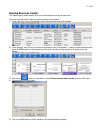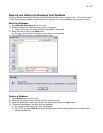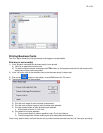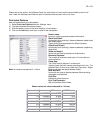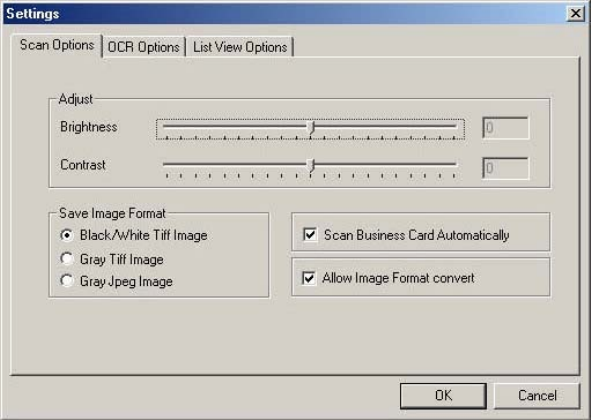
13 of 34
iii) Gray Jpeg Image – saves the scanned card images as “shades of gray” jpeg images.
c) a
i) the scanning window all business cards will be scanned when they
ii)
useful as the scanner does not always pull cards through straight,
lts.
d)
i) ed on a selected name card, the card can be
NOTE: this will set the default options for all cards scanned in.
Sc n Business Cards Automatically:
Option selected – after opening
are inserted into the scanner.
Option not selected – business cards will not be scanned until clicking on the Scan button in the
scanning window – this may be
which can affect OCR resu
Allow Image Format Convert:
Option selected – when the OCR process is complet
saved in the new format defined in the option page.
**
Optical Character Recognition of Fields
Some fields on the business card may not have been recognized accurately during the OCR process. These
areas may be recognized again. The results will be placed in the field selected and will append, insert or replace
e current text in that field based on the OCR options previously selected.
here are three methods available for reprocessing OCR results.
1) processed again.
e.
) Click on the field name where the results should be inserted.
1) processed again.
) From the drop menu, choose the field where the OCR text should be inserted.
card that needs to be processed.
3)
hange from green to blue.
th
T
OCR Method #1:
Click in the green box (OCR layout) that surrounds the field to be
a) The OCR layout field border will change from green to blu
2
OCR Method #2:
Click in the green box (OCR layout) that surrounds the field to be
a) The OCR layout field border will change from green to blue.
2) Right-click in the OCR layout box.
3
OCR Method #3:
1) Move the mouse to the area of the business
2) Press and hold down the left mouse button.
Drag the mouse cursor across the area to be reprocessed.
a) The OCR layout field border will c