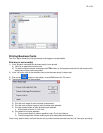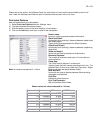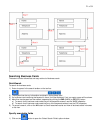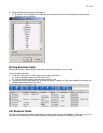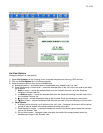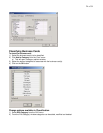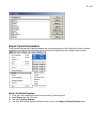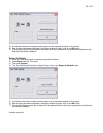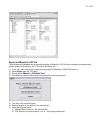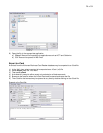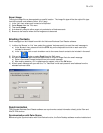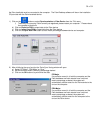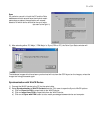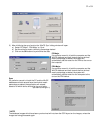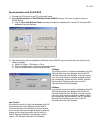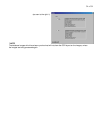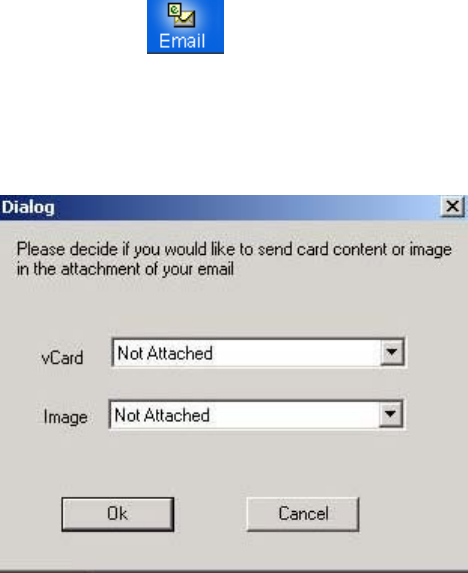
29 of 34
Export Image
The original image file can be exported to a specific location. The image file type will be the original file type
card s
1) In th L
2) Select E
3)
4) ds
5)
Emailing Contacts
Email messages can be initiated from within the Visioneer Business Card Reader software.
1) In either the ‘Browse’ or ‘List’ view, select the contacts’ business card(s) to send the email message to.
a) In the ‘Browse’ view, press and hold the CTRL key on the keyboard and click on each card to be
included in the email.
b) In the ‘List’ view, click on each checkbox next to the name of each contact to be included in the email.
2) Click on the
from the business oftware (either .tiff or .jpeg)
e ‘ ist’ view, select each contact to be exported
xport from the ‘File’ menu
Then select Image
A window will prompt to either export only selected or all business car
Browse to the location where the file images are to be saved
button or select Email from the ‘Edit’ menu.
3) An option window will open that allows attachment of vCard or Image file to the email message.
a) Select vCard and/or Image to attach them to the email message.
b) After making selection, or if no attachment is needed, click on the OK button.
4) ail message will open with the “To:” field filled in with each person’s email address from the A blank em
selected business cards.
Synchronization
The Visioneer Business Card Reader software can synchronize contact information directly to the Palm and
WinCE PDA devices.
Synchronization with Palm Device
Before using the Synchronization with Palm Device function, the Palm Desktop software must be installed and