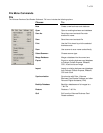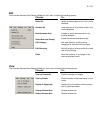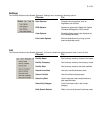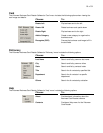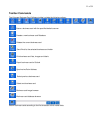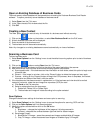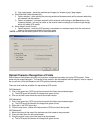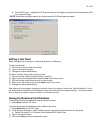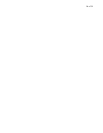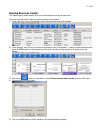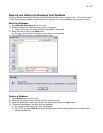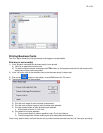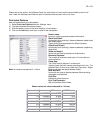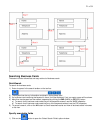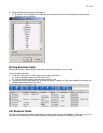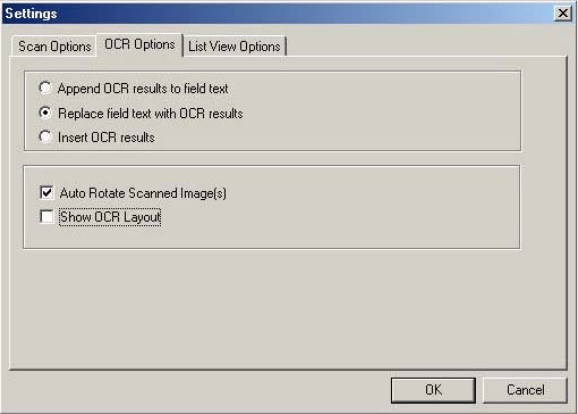
15 of 34
e) splays the OCR layout boxes on the image and is useful when reprocessing OCR
NOTE: this will set the default options for all cards on which OCR has been processed.
Show OCR Layout – di
on a particular image.
**
Editing a Text Field
Make changes to the information in the text fields easily and efficiently.
be edited.
) Changes are saved automatically.
e drop menu.
se Paste from the drop menu.
) Changes are saved automatically.
e and placed correctly. This may be useful
ter as there is an option to search verified or unverified cards only.
der the same file name:
) Select Save from the ‘File’ menu.
nt file name:
2) ard file is to be saved.
:\Program Files\Visioneer BCR1.5\User Data
) Click on the Save button to complete the action.
To edit the text fields:
1) Click on the in the text field to
2) Type in the desired changes.
3
If the text is correct, but placed in the wrong field:
1) Click on the field name to highlight all text in that field.
2) Right-click on the highlighted text and select Cut from th
3) Click on the field name where the text is to be inserted.
4) Right-click in the field text and choo
5
After making all the necessary changes to the fields, there is an option to click on the 'Verified' checkbox. This is
to indicate that all the details of the business card are verified accurat
la
Saving the Business Card Database
To save the business card database un
1
To save the business card database under a differe
1) Select Save As from the ‘File’ menu.
In the ‘Save As’ dialog box, select the folder location where the business c
a) Default file location is: c
3) Type in the new file name.
4