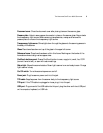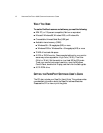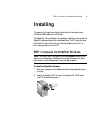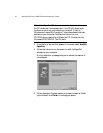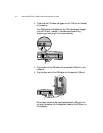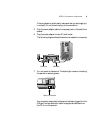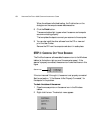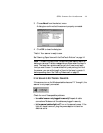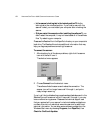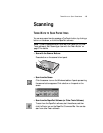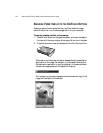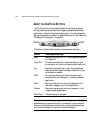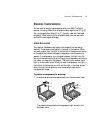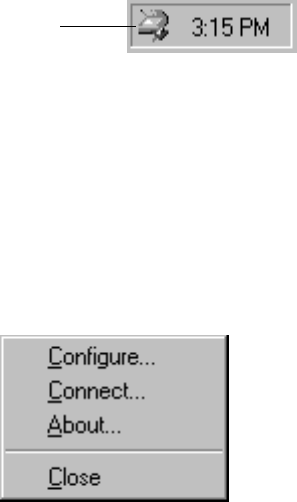
10 VISIONEER ONETOUCH 8820 SCANNER INSTALLATION GUIDE
When the software is finished loading, the Finish button on the
dialog box on the computer screen becomes active.
8. Click the Finish button.
The scanner’s status light is green when the scanner and computer
are communicating properly.
That completes the steps to connect your scanner to the computer.
9. You can also install the other software from the CD or view and
print the User Guides.
Remove the CD from the computer and store it in a safe place.
STEP 3: CHECKING OUT YOUR SCANNER
The OneTouch scanner software adds the scanner icon to the Windows
taskbar (at the bottom right corner of the computer screen). If the
scanner is properly connected, the scanner icon looks like the one in this
figure.
If the icon has a red X through it, the scanner is not properly connected.
See the next section, “If the Scanner Is Not Properly Connected,” for
the steps to fix the problem.
To check the status of the scanner:
1. Place the mouse pointer on the scanner icon in the Windows
taskbar.
2. Right-click the icon. The shortcut menu appears.
Scanner Icon