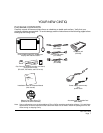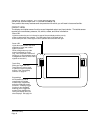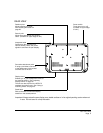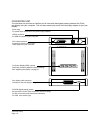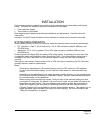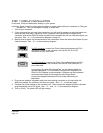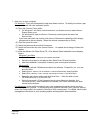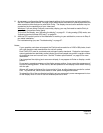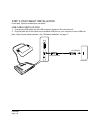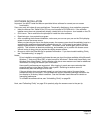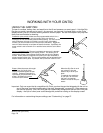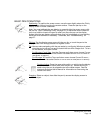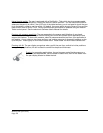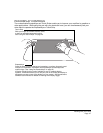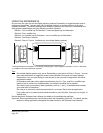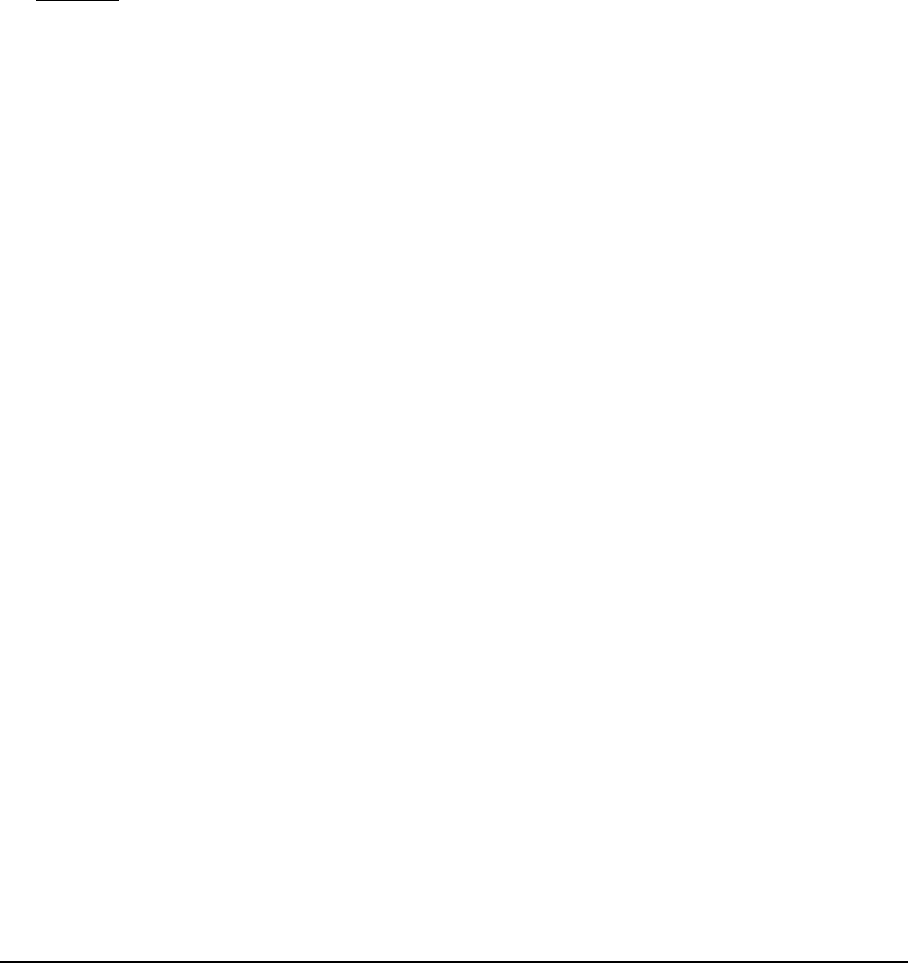
Installation
Page 15
8. As necessary, configure the display control panel settings for the proper size and color resolution.
See the “Product specifications” on page 59 for details about the maximum (native) resolution and
other resolution sizes that can be used with Cintiq. The display size and color resolution may be
constrained by the capabilities of your video card.
Windows
: If you are using Cintiq as a secondary display, you may first need to enable Cintiq in
your display properties control panel.
To fine-tune the display, see “Adjusting the display” on page 31. If using analog (VGA) mode, see
“Adjusting clock and phase (VGA only)” on page 30.
9. After the LCD monitor portion of the installation is working to your satisfaction, move on to Step 2:
pen tablet installation.
For troubleshooting tips, see “Troubleshooting” on page 37.
Notes:
If your graphics card does not support the Cintiq’s native resolution of 1280 x 800 pixels, check
with your graphics card manufacturer for a driver update.
Each Cintiq LCD panel is produced under stringent quality standards. Production techniques
cannot guarantee an absolutely perfect display, and some panels may exhibit a certain number
of pixels that show an incorrect color. See the “Product specifications” on page 59 for more
information.
If an image has fine striping (such as screen stripes), it may appear to flicker or display a moiré
pattern.
Do not apply excessive pressure on the display screen surface, it may cause the appearance of
a moiré or pooling pattern. If this occurs, use less pressure on the display screen when working
with the pen.
When a still image is displayed for a long period of time, an after-image may remain for a short
time. To prevent this, use a screen saver or other power management feature.
To extend the life of the pen display backlight, set your computer’s power management to turn
off the display when it is not in use for extended periods of time.