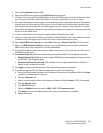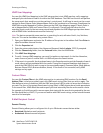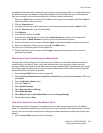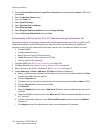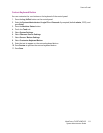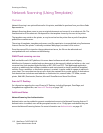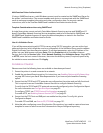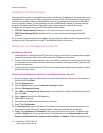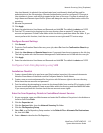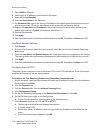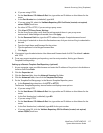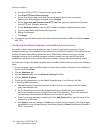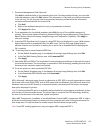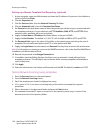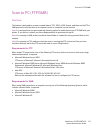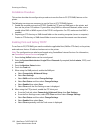Network Scanning (Using Templates)
WorkCentre 7425/7428/7435
System Administrator Guide
115
User (and domain) is selected, the authenticated user (and domain) details will be used for
authentication at the file repository. (Remote Authentication must be configured). If Prompt at
User interface is chosen, user will be prompted at the time of the scan. If system is selected, the
Login Name and Password specified for System will always be used for authentication at the file
repository.
12. Re-enter the password.
13. Click Apply.
14. Enter the administrator User Name and Password and click OK. The default is admin and 1111.
15. Test the FTP connection by logging into the scan directory from a remote PC using the user
account and password. Create a new folder within the directory and then delete the folder. If you
cannot perform this function, check the user account access rights and FTP service setup.
Configure General Settings
1. Click General.
2. To print a Confirmation Sheet after every scan job, select On from the Confirmation Sheet drop
down menu.
3. Check the User Name and Domain Name boxes if you want these items to appear on the Job Log.
The Job Log works with the Document Management Fields feature and is filed with the scan job.
4. Click Apply.
5. Enter the administrator User Name and Password and click OK. The default is admin and 1111.
Configure a Scan Filing Repository using SMB
Installation Checklist
1. Create a shared folder to be used as a scan filing location (repository) for scanned documents.
Note the Share Name of the folder and the Computer Name or Server Name.
2. Create a user account and password for the printer with full access rights to the scan directory.
Write down the user account and password.
3. Test the settings by attempting to connect to the shared folder from another PC by logging in with
the user account and password. Create a new folder within the directory and then delete the folder.
If you cannot perform this function check the user account access rights.
Enter the Scan Repository Details in CentreWare Internet Services
1. At your computer, open your Web browser and enter the IP address of the printer in the Address or
Location field. Press Enter.
2. Click the Properties tab.
3. Click the Services folder, then the Network Scanning file folder.
4. Click the File Repository Setup.
5. Select Edit, or a File Repository Setup number in the Default File or Alternate File Destinations
list, then click Edit.
6. Enter a Name to describe the File Repository.