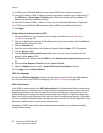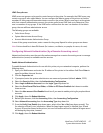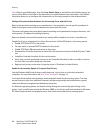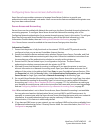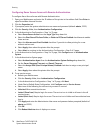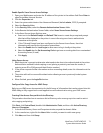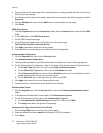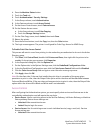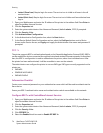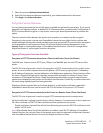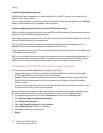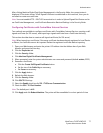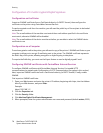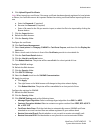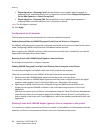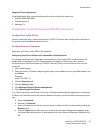Security
WorkCentre 7425/7428/7435
System Administrator Guide
74
• Locked (Show Icon): Require login for access. The service icon is visible to all users in the all
services screen
• Locked (Hide Icon): Require login for access. The service icon is hidden until an authorized user
logs in.
1. Open your Web browser and enter the IP address of the printer in the address field. Press Enter to
open CentreWare Internet Services.
2. Click the Properties tab.
3. Enter the system administrator User Name and Password (default admin, 1111) if prompted.
4. Click the Security folder
5. Click Authentication Configuration.
6. In the Authentication Configuration box, select the Next button.
7. In the Device Default State Configuration section, select the Configure button next to Device
Access and/or Service Access, and Apply and supply the Administrator User name and password if
prompted.
802.1x
The printer supports 802.1x authentication based on the Extensible Application Protocol (EAP). 802.1x
can be enabled for devices connected through both wired and wireless Ethernet networks. As described
here, the 802.1x configuration is used to authenticate the printer, rather than individual users. After
the printer has been authenticated, it will be accessible to users on the network.
The administrator can configure the printer to use one EAP type. EAP types currently supported on the
printer are:
•EAP-MD5
• PEAP/EAP-MS-CHAPv2
•EAP-MS-CHAPv2
Information Checklist
Create a user name and password on your authentication server which will be used to authenticate the
Xerox device.
Ensure your 802.1x authentication server and authentication switch are available on the network.
Configure 802.1x with CentreWare Internet Services
1. Open your Web browser and enter the IP address of the printer in the address field. Press Enter to
open CentreWare Internet Services.
2. Click the Properties tab.
3. Enter the system administrator User Name and Password (default admin, 1111) if prompted.
4. Click the Security folder.
5. Click IEEE 802.1x.
6. Select the Enabled check box next to Enable IEE 802.1x.