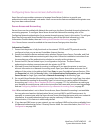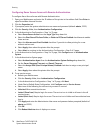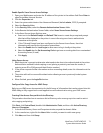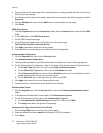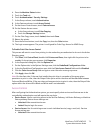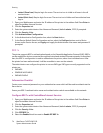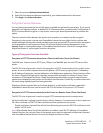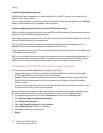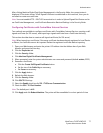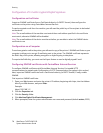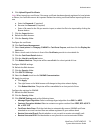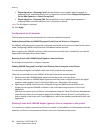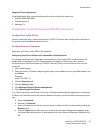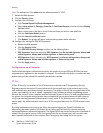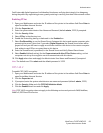Authentication
WorkCentre 7425/7428/7435
System Administrator Guide
77
After clicking Machine Digital Certificate Management in the Security folder, the current status is
displayed. If the status shows "A Self-Signed Certificate is established on this machine", then you do
not need to create new certificate.
Note: You must enable HTTP – SSL/TLS Communication in order to Upload Signed Certificates and to
see Certificate Management , and Certificate Revocation Retrieval Settings in the Security folder.
Configuring Certificates with CentreWare Internet Services
Two methods are available to configure certificates with CentreWare Internet Services: creating a self-
signed certificate (for SSL server), and importing a signed certificate from a Certificate Authority.
This section describes how to create a self-signed certificate (for SSL server).
Note: When importing a certificate, if the same certificate has been already registered in Local Device
or Others, the certificate cannot be imported. Delete the registered certificate before importing.
1. Open your Web browser and enter the printer’s IP address into the Address box of your Web
browser, and press the Enter key.
2. Click the Properties tab.
3. Click the Security folder.
4. Click Machine Digital Certificate Management.
5. When prompted, enter the system administrator user name and password (default: admin, 1111).
6. Generate a certificate.
a. Click the Create Self-Signed Certificate button.
b. Set the size of the Public Key as necessary.
c. Set Issuer as necessary.
7. Click the Apply button.
8. Refresh the Web browser.
9. Click the Security folder.
10. Click SSL/TLS Settings.
11. Select the Enable check box for SSL / TLS Server Communication.
12. Check the SSL / TLS Port Number.
Note: The default port is 443.
13. Click Apply and click Reboot Machine. The printer will be unavailable for a short period of time.