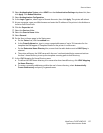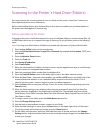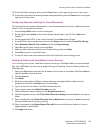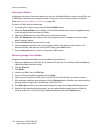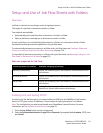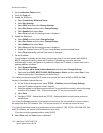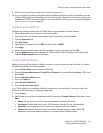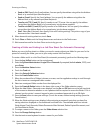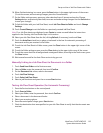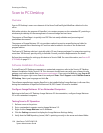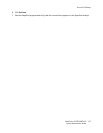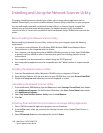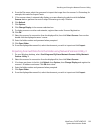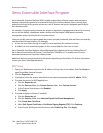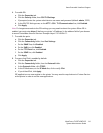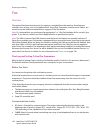Setup and Use of Job Flow Sheets with Folders
WorkCentre 7425/7428/7435
System Administrator Guide
135
16. When finished entering in a name, press the Save button in the upper right corner of the screen.
(To exit the screen, without saving changes, press the Cancel button.)
17. On the Folder settings screen, press any other selection lines of interest and use the Change
Settings button, as previously described, to access and make setting changes. Use the Save button
to save your changes.
18. To link this Folder with your Job Flow Sheet, touch Job Flow Sheet to Folder and touch Change
Settings.
19. Touch Create/Change to set the Folder to a previously-created Job Flow Sheet.
Note: If no Job Flow sheets are displayed, press Create to create one and follow the instructions
supplied in the Creating Job Flow Sheets topic in this section.
20. Select your Job Flow Sheet from the list (clicking Refresh, if necessary) and touch Save.
21. Touch the Auto Start check box to place a checkmark in the box for automatic processing of
documents as they are received in the Folder.
22. To exit the Job Flow Sheet to Folder screen, press the Close button in the upper right corner of the
screen.
23. To exit the Folder settings screen, press the Close button in the upper right corner of the screen.
24. To exit the screen that lists all assigned and unassigned Folders, returning to the Tools screen, press
the Close button.
25. Wait several seconds for the Auto Clear service to log you out.
Manually Linking to a Job Flow Sheet to Documents in a Folder
1. Touch Send from Folder on the Services screen.
2. Select a Folder, enter the password, then touch Confirm.
3. On the Document List screen, select a document.
4. Touch Job Flow Settings.
5. Touch Select Job Flow Sheet.
6. Select a job flow sheet and press the on-screen Start button.
Testing Job Flow Sheet Operation (for Automatic Processing)
1. Press the Services button on the control panel.
2. Touch Scan to Folder.
3. Select your Folder, enter the password, then touch Confirm.
4. Place a document in the document feeder.
5. Select your scanning options.
6. Press the control panel’s large, green Start button.
7. Check the destination that was specified on your Job Flow Sheet to verify that the document was
received.