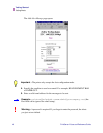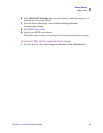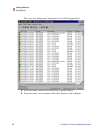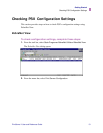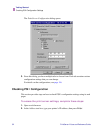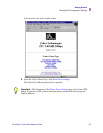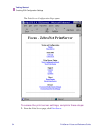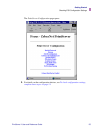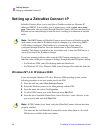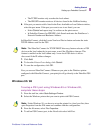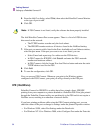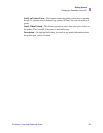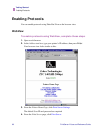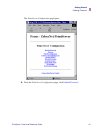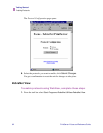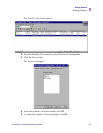56 PrintServer II User and Reference Guide
Getting Started
Setting up a ZebraNet Connect IP
Setting up a ZebraNet Connect IP
ZebraNet Connect allows you to send jobs to PrintServers that use Dynamic IP
addresses (DHCP). It also notifies you of printer errors, such as paper out or head
open. When print jobs are printed through ZebraNet Connect, they are sent directly to
PSII and are not routed through a network server, resulting in a reduction of network
traffic.
If you have printing problems while using the PSII Connect printing port, you may
check the status of the port or change its settings through the printer Properties dialog.
• For Windows 95/98, select Port Settings under the Details tab.
• For Windows NT 4.0 or Windows 2000, select Configure Port under the Ports tab.
Windows NT 4.0/Windows 2000
If you are using the Windows NT 4.0 or Windows 2000 operating system, use the
following procedure to set up a printer port for the PSII.
1. From the task bar, select Start>Settings>Printers.
2. Select the Windows printer to use when printing with the PSII.
3. From the menu bar, select File>Properties.
4. To add a PSII Connect port, in the Ports tab select Add Port.
5. From the list of Available Printer Ports, select ZebraNet Connect Monitor as the
type of port to add, and click New Port.
You enter into the Add ZebraNet Connect Port screen where there is a list of all
PSII devices available on the local subnet.
Note • The DHCP feature of ZebraNet Connect can re-discover a PrintServer on the
local subnet, even when its IP address might be changing (e.g. when using DHCP
for IP address resolution). The PrintServer is relocated by its port name as
configured through ZebraNet View (the default name is Serial Number-Port
Number). This feature is enabled on the local subnet only. A non-local PSII device is
not re-discovered if the IP address changes.
Note • If PSII Connect is not listed, verify the ZebraNet Connect software has been
properly installed.