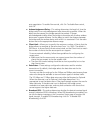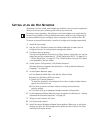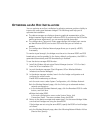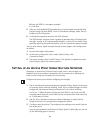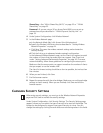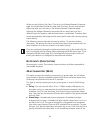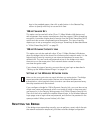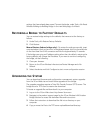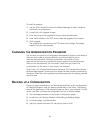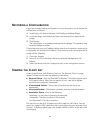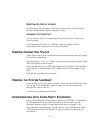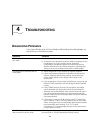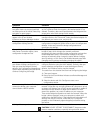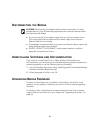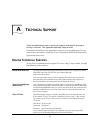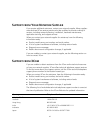35
To install an upgrade:
1 Use the 3Com Wireless Infrastructure Device Manager to select the device
and launch its configuration.
2 Under Tools, click Upgrade System.
3 Enter the name of the upgrade file that you downloaded earlier.
4 Enter the IP address of the TFTP server where the upgrade file is located.
5 Click Upgrade.
The upgrade file is copied from the TFTP server to the bridge. The bridge
restarts using the new upgrade.
CHANGING THE ADMINISTRATION PASSWORD
The first time you launch the Configuration Management System on the device or
after you reset a device to factory defaults, you are prompted to set an
administration password. Although a password is not required, 3Com
recommends that you set a password to protect against unauthorized access.
After you set the password, you must enter it each time you launch the
configuration for the device. A user name is not required.
Under Tools, click Change Administration Password. The Change Administration
Password page appears, where you can change the administration password for
the device. Enter the current password and new password in the spaces provided
and click Save.
BACKING UP A CONFIGURATION
As part of system maintenance, you should save and back up the configurations
of individual bridges in case you need to reload them in the future. The backup
saves all the parameters of the selected bridge in a file on your computer. The file
can be used later to restore the configuration on this or another bridge.
1 Set the bridge parameters in the System Configuration pages.
2 Under Tools, click Backup Wireless LAN Building-to-Building Bridge.
3 In the next page, click Backup Now.
4 Specify a name and location for the backup, and click OK.