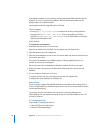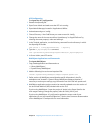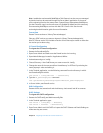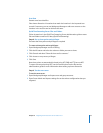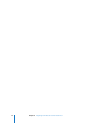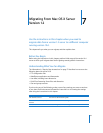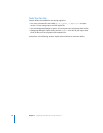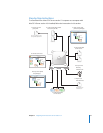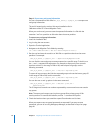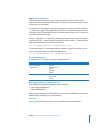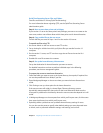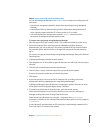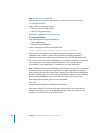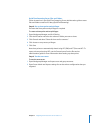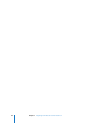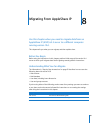78 Chapter 7 Migrating From Mac OS X Server Version 1.2
Step 1: Export user and group information
You use a command-line tool called Mac_OS_X_Server_1.2_Export_Tool to export user
and group information.
The tool is located on the version 10.4 server installation disc in
/Welcome to Mac OS X Server/Migration Tools/.
When you run the tool, you must save the exported information in a file with the
extension “.xml” on a partition or disk other than the server partition.
To export user and group information:
1 Insert the installation disc.
2 Log in using the root account.
3 Open the Terminal application.
4 Navigate to the Migration Tools folder by entering:
cd "/<disc-name>/Welcome to Mac OS X Server/Migration Tools/"
5 Run the tool and save the results in an XML file on a partition other than the server
partition. For example:
./Mac_OS_X_Server_1.2_Export_Tool > /MyPartition/MyExportFile.xml
You can limit the user and group accounts exported to a specific range. To do this, use
the -u and -g command-line arguments. For example, to export only user accounts
that have a user ID in the range of 100 to 199, and to export all groups, use the
following command:
./Mac_OS_X_Server_1.2_Export_Tool -u 100,199 > exported-ug.xml
To export all user accounts, but limit the exported groups to those that have a group ID
in the range of 200 to 500, use this command:
./Mac_OS_X_Server_1.2_Export_Tool -g 200,500 > exported-ug.xml
You can also use -u and -g options in the same command:
./Mac_OS_X_Server_1.2_Export_Tool -u 800,899 -g 100,199 >
exported-ug.xml
The ID range must contain two numbers separated by a comma and must not contain
any spaces.
Note: The export tool remaps users in primary group 80 to primary group 20 for
security reasons. To override this behavior, use the -x command-line option.
6 Check the location where you saved the export file and make sure it’s there.
When you export users, encrypted passwords are exported. If you want to reset
passwords, you can do so using Workgroup Manager, as described in Step 6 on page
page 81.