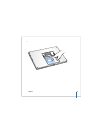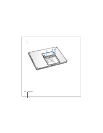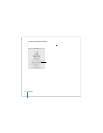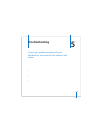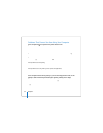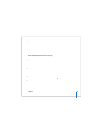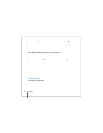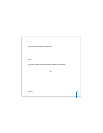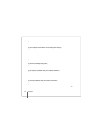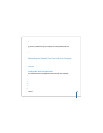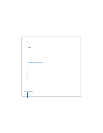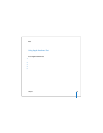92 Chapter 5 Troubleshooting
Problems That Prevent You from Using Your Computer
If the computer doesn’t respond or the pointer doesn’t move
 Press Command (x)-Option-Esc to force a frozen application to quit. In the dialog
that appears, select the application you want to quit and click Force Quit.
Next, save your work in any open applications and restart the computer to make sure
the problem is entirely cleared up.
 If you are unable to force the application to quit, press and hold the power (®)
button for a few seconds to shut down the computer.
 If the computer still doesn’t respond, try to restart it by simultaneously holding down
the power (®) button and the Command (x) and Control keys.
If the problem occurs frequently, choose Help > Mac Help from the menu bar at the top
of the screen. Search for the word “freeze” to get help for instances when the computer
freezes or doesn’t respond.
If the problem occurs only when you use a particular application, check with the
application’s manufacturer to see if it is compatible with your computer. If you know an
application is compatible, you might need to reinstall your computer’s system software.
If the computer freezes during startup, or you see a flashing question mark, or the
display is dark and the sleep indicator light is glowing steadily (not in sleep)
 Wait a few seconds. If the computer doesn’t start up after a brief delay, shut down
your computer by pressing and holding the power (®) button for about 5 seconds,
until the computer shuts down. Then hold down the Option key and press the power
(®) button again to start up your computer. When your computer starts up, click the
hard disk icon, and then click the right arrow. After the computer starts up, open
System Preferences and click Startup Disk. Select a local Mac OS X System folder.