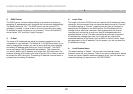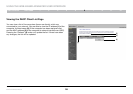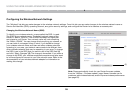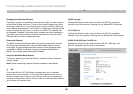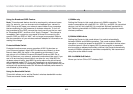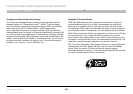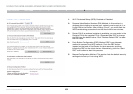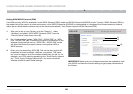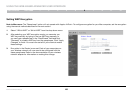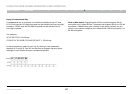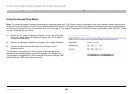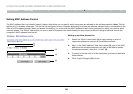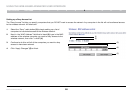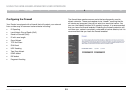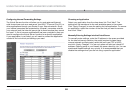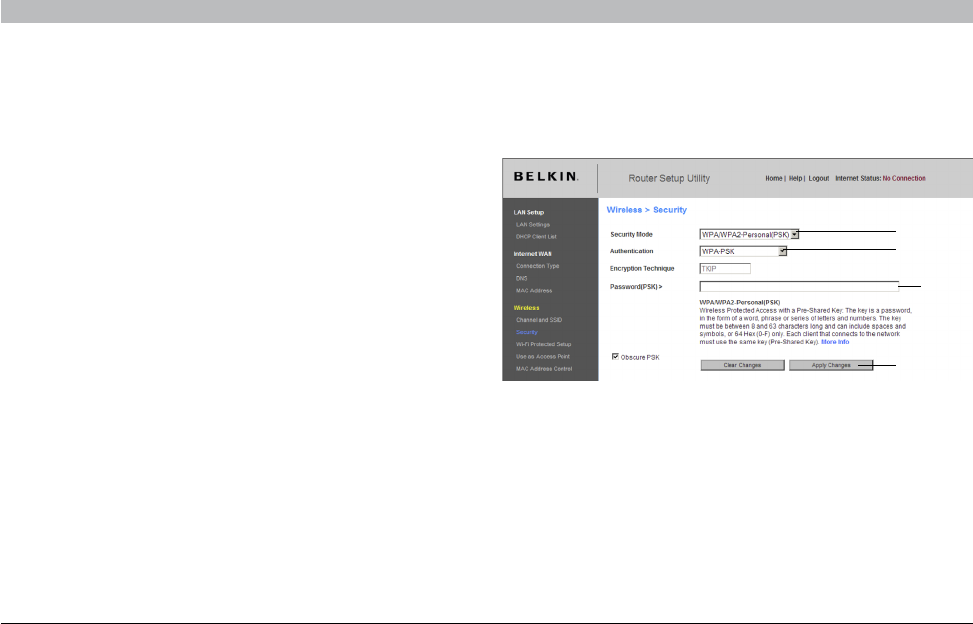
45
Enhanced Wireless Router
SECTIONSTable of Contents 1 2 3 4 5 7 8 9 106
USING THE WEB-BASED ADVANCED USER INTERFACE
Setting WPA/WPA2-Personal (PSK)
Like WPA security, WPA2 is available in both WPA2-Personal (PSK) mode and WPA2-Enterprise (RADIUS) mode� Typically, WPA2-Personal (PSK) is
the mode that will be used in a home environment, while WPA2-Enterprise (RADIUS) is implemented in a business environment where an external
radius server distributes the network key to the clients automatically� Your Router supports WPA2-Personal (PSK)�
IMPORTANT: Make sure your wireless computers are updated to work
with WPA2 and have the correct settings to get proper connection to
the Router�
1. After you’ve set up your Router, go to the “Security” under
“Wireless” and select “WPA/WPA2-Personal (PSK)” from the
“Security Mode” drop-down menu (1)�
2. For “Authentication”, select “WPA-PSK”, “WPA2-PSK”, or “WPA-
PSK + WPA2-PSK” (2)� This setting will have to be identical on the
wireless clients that you set up� “WPA-PSK + WPA2-PSK” mode
will allow the Router to support clients running either WPA or
WPA2 security�
3. Enter your pre-shared key (PSK) (3)� This can be from eight to 63
characters and can be letters, numbers, or symbols� This same
key must be used on all of the wireless clients that you set up� For
example, your PSK might be something like: “Smith family network
key”� Click “Apply Changes” (4) to finish� You must now set all
wireless clients to match these settings�
(1)
(2)
(3)
(4)