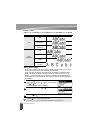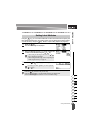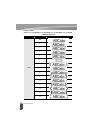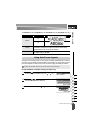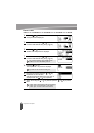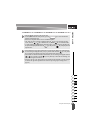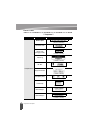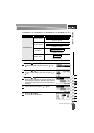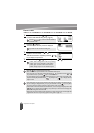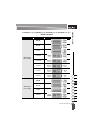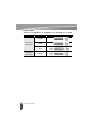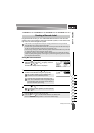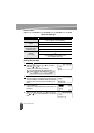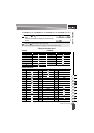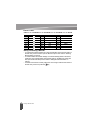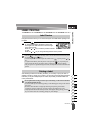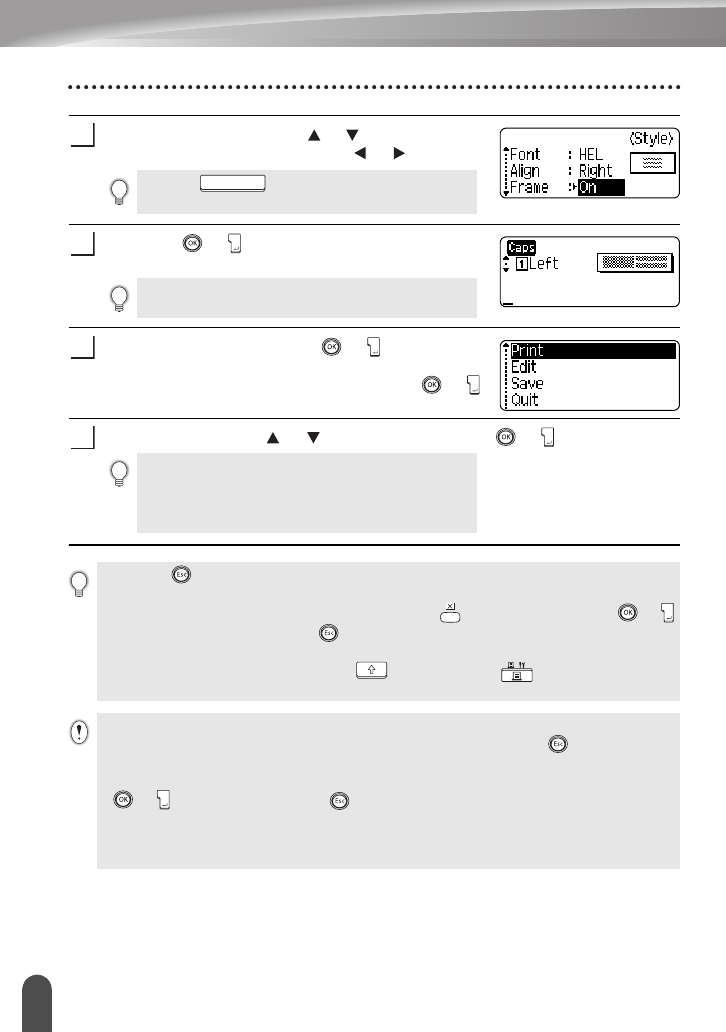
EDITING A LABEL
42
Using Auto-Format Layouts
Select an attribute using the or key, and then set
a value for that attribute using the or key.
Press the
or
key.
The block layout text entry screen is displayed.
Enter text and then press the
or
key.
Repeat for each text field.
After all text fields are completed, press the
or
key to display the print menu.
Select Print using the or key and then press the
or
to print the label.
Press the key to set the selected attribute to
the default value.
6
Caps mode can be used when entering text.
7
• Select "Edit" to change the text data or style settings.
• Select "Save" to store the label in a file memory.
• Select "Quit" to exit the Auto-Format function.
• Select "Change Layout" to use a different layout.
8
9
• Press the key to return to the previous step.
• Refer to the Block Layouts table for a list of available block layouts.
• The "Clear All Text?" message is displayed when the key is pressed. Press the or
key to delete all text, or press the key to not delete the text.
• To print multiple copies, sequentially numbered copies, or a mirror image of the label, with
the print menu displayed hold down the key and press the key to display the Print
Options menu.
• If the width of the current tape cassette does not match the set width for the selected layout,
an error message is displayed when you try to print the label. Press the key or any other
key to clear the error message, and insert a tape cassette of the correct width.
• If the number of characters entered exceeds the limit, an error message is displayed when tthe
or key is pressed. Press the key or any other key to clear the error message, and
edit the text using fewer characters.
• When using the Auto-Format function the label is cut with a margin on the left and right ends
regardless of the current Tape Cutting Option setting (refer to page 53).